

一、先将我们准备好修饰的这张照片打开,先用修复画笔工具把人物脸上的黑痣去除,再点击图层面板下方的“创建新的填充或调整图层”按钮,选择创建曲线调整图层,把整体图像调亮一些。
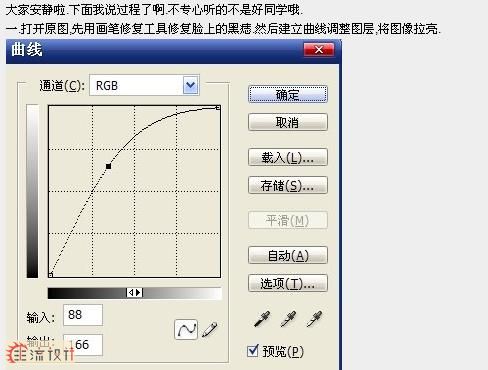
二、按CTRL+E合并图层,再执行图像-计算,参考下图进行设置。
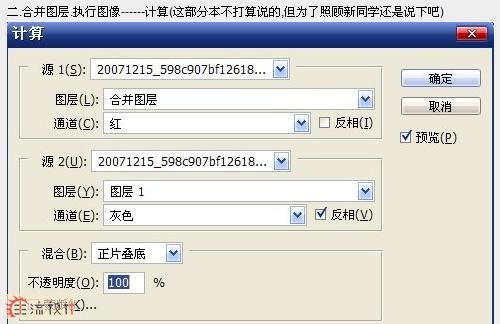
通过上面的计算得到了新的Alpha1通道,然后再进行一次计算。
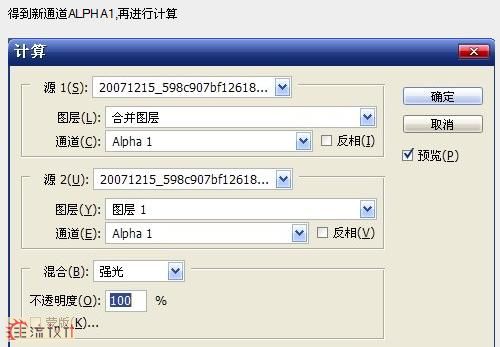
这次我们得到了新的Alpha2通道,我们之所以要进行计算的目的是要得出人物皮肤区域,以方便我们进行调整。
三、点击来到通道面板,按住CTRL键,并用鼠标点击Alpha2通道,然后放开CTRL键并返回RGB通道,来到图层面板,建立曲线调整层,参数见下图。
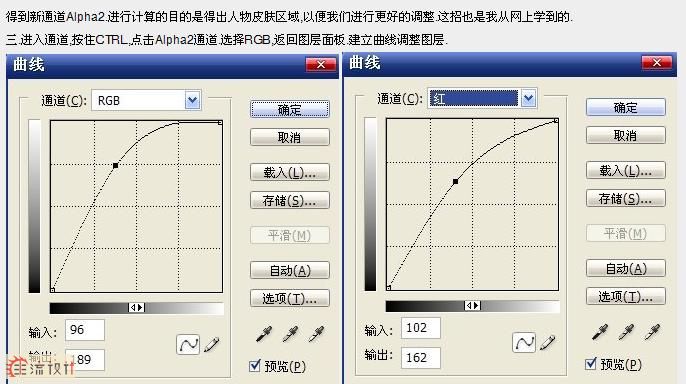
四、创建一个新折图层,执行CTRL+ALT+SHIFT+E盖印可见图层,再建一个可选颜色调整图层来对人物皮肤进行适当地调整。
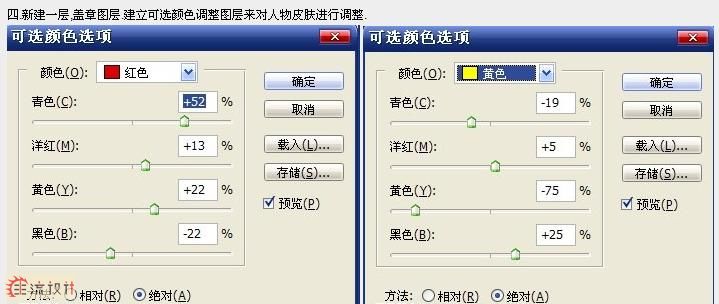
五、因为一个可选颜色调整层达不到我们理想的效果,所以这一步还要再建立一个可选颜色调整层。
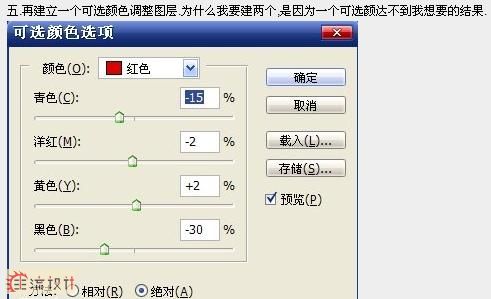
六、创建一个色彩平衡调整图层,分别要在中间调和阴影状态下进行,目的是要对整体色调进行调整。
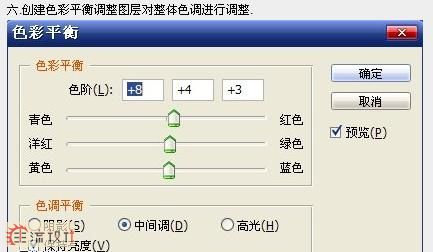
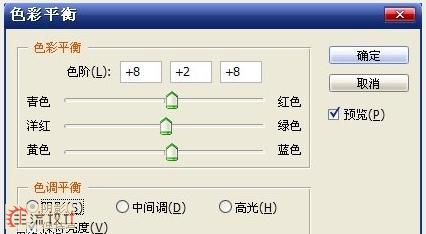
七、再次新建图层,并盖印可见图层,对人物进行磨皮(方法自选),然后还要创建可选颜色调整图层,分别调整一下红色和洋红色调。
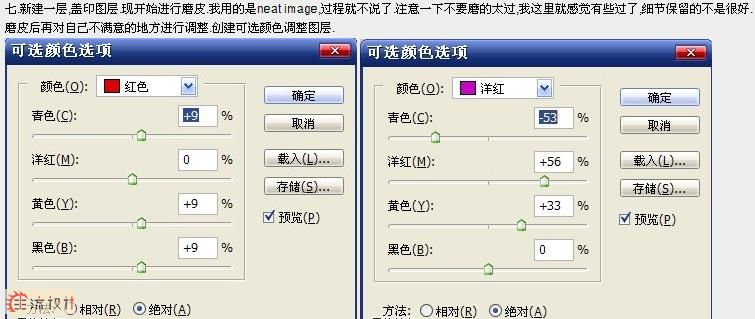
八、如果感觉图像有点偏暗的话,我们还可以用创建曲线调整层的方法来加以调整。
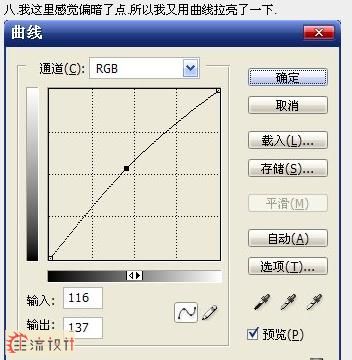
九、照片的修饰就这样完成,下就只需要大家按照自己的想法来加以美化就行,最后还需要合并图层并导出照片。
