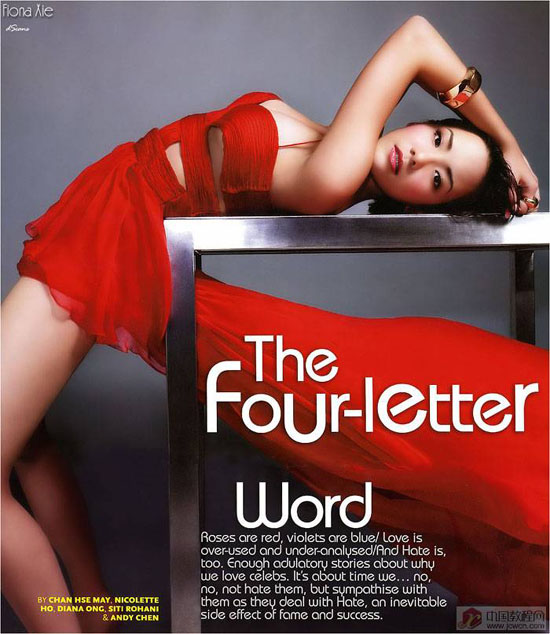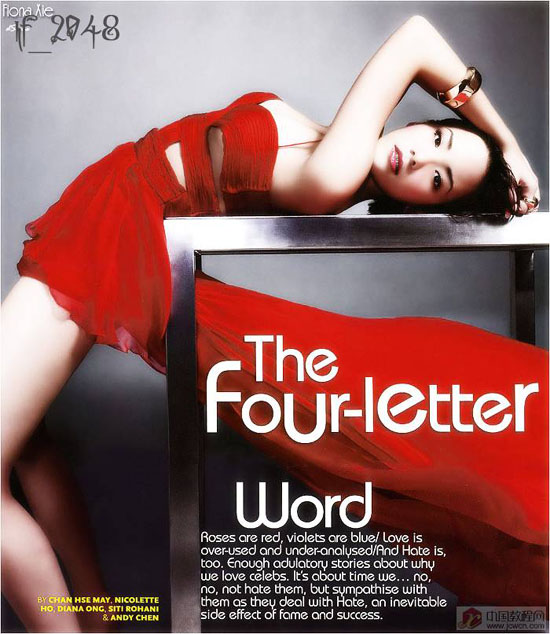一、用PS将一张美女照片素材打开,再执行选择菜单下的色彩范围,然后用色彩范围面板上的吸管工具对美女脸部比较亮的区域点一下,再把颜色容差设为180,这样就出现了一个类似于高光的选区。

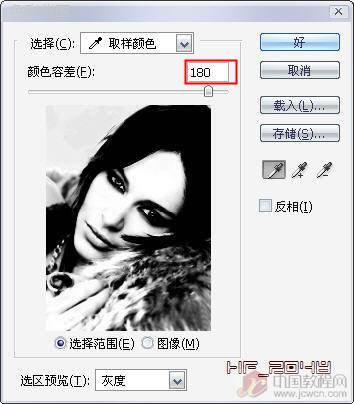
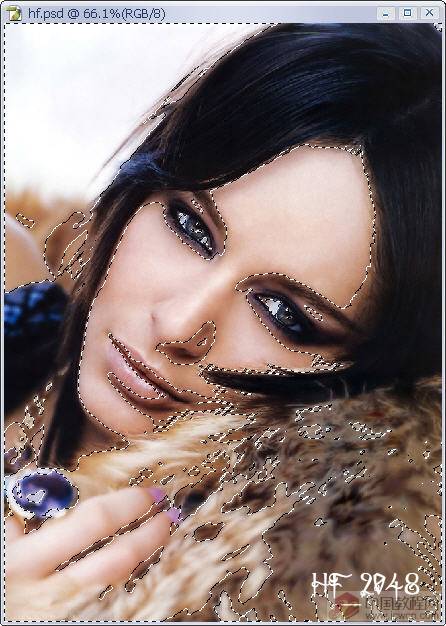
二、在图层面板上点击“创建新的填充或调整图层”按钮,选择创建色阶调整图层,在RGB通道下把输入色阶设为0、3.98、255。
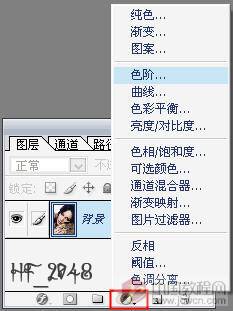



三、接着再按住CTRL键,并用鼠标点击色阶图层上的蒙版,这样就把之前的选区给恢复了,下面再按CTRL+ALT+D设置半径为5个像素的羽化处理,然后再添加过一个色阶调整层,在RGB通道下把输入色阶设为0、2.94、255。




四、这一步再添加一个曲线调整层来调节一下美女照片的明暗度。
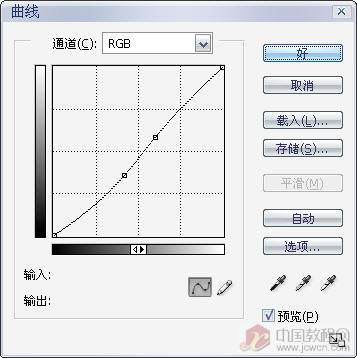
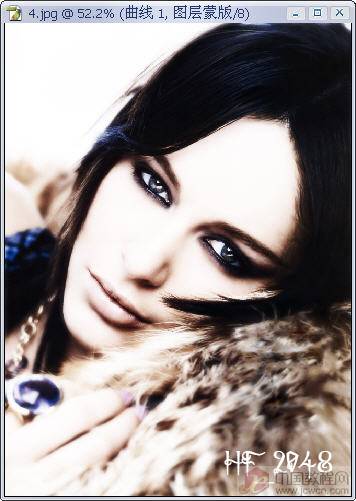
五、选择工具栏上的画笔工具,把画笔的硬度降到最低,不透明度改成39%左右,然后使用黑色的画笔在蒙版上对美女照片的局部进行一些简单的修饰。
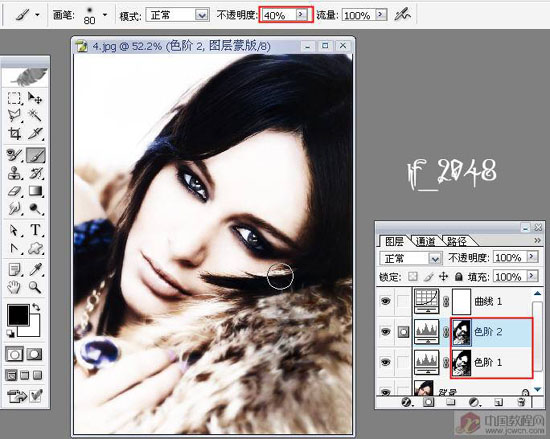

经过上面简单的几步,这样就把这种曝光后妩媚娇艳的艺术效果制作好了,制作这种效果的PS教程非常地常用,特别是在广告处理当中。

下面这种效果也给大家看一下,顺便给大家布置一个家庭作业,让大家把下面的素材图PS成下面的效果图,大家多练习一下对PS的进步有好处。。。