

一、先将一张脸部带影子的美女照片用PS打开,然后对背景图层执行CTRL+J复制,把复制得到图层的混合模式设成差值,再把背景图层用黑色填充,再在背景层上建一个新的图层,并用米黄色(#FFE8BF)的画笔在该层上去阳光照射的地方涂抹出来。
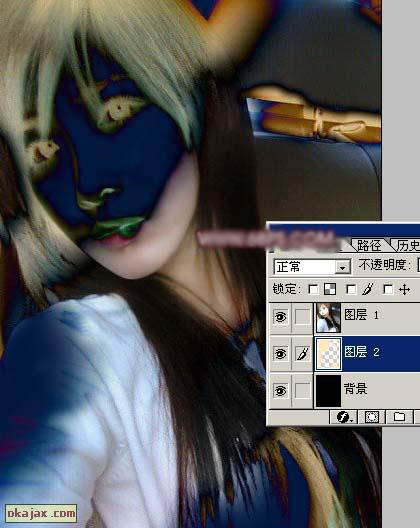
二、接着点击图层面板下方的“创建新的填充或调整图层”按钮,在第一步中涂抹的那个图层上面创建一个色相/饱和度调整层,在全图状态下把色相设为+60,饱和度为-15,明度为-68。

三、在创建一个新的图层,并执行CTRL+SHIFT+ALT+E盖印可见图层,然后使用工具栏上的仿制图章工具把美女脸部嘴巴附近的黑色影子去掉。

四、对刚才盖印并去掉了影子的图层执行CTRL+J复制,并把复制得到图层的混合模式设成滤色,不透明度为59%左右。

五、执行CTRL+SHIFT+E合并可见图层,再对合并后的图层进行一些适当的磨皮及修饰,就可以发现这张图片比之前脸部带有一条影子的照片好看多了,而且这个PS教程也是非常地简单实用的。。。
