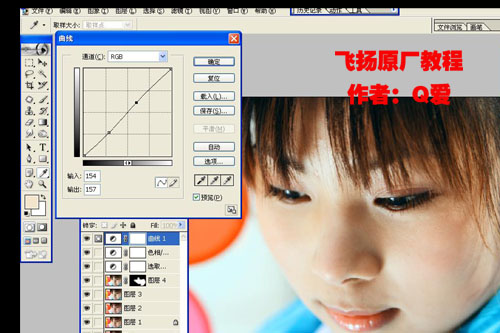一、用Photoshop打开一张需要脸部磨皮的照片,接着执行“图像-模式-Lab颜色”,将图像由原来的RGB颜色模式转到Lab颜色模式下,然后点击来到通道面板下,对A通道进行CTRL+A全选并复制,并将复制到的内容粘贴到B通道中。
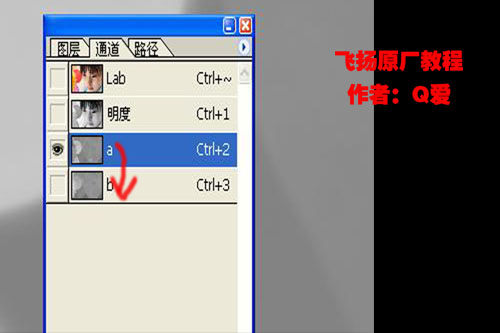
二、选中Lab通道,再点击返回到图层面板,对背景层执行两下CTRL+J,分别得到图层1和图层2,把图层的混合模式改为滤色,图层2的混合模式设为叠加,不透明度自定。
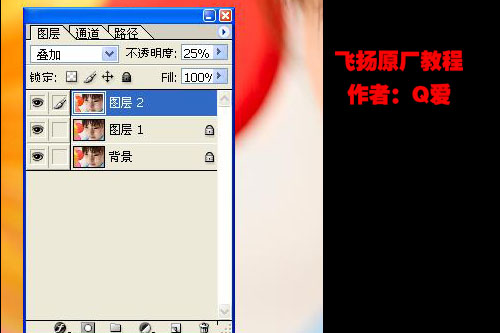
三、点击图层面板下方的“创建新的填充或调整图层”按钮,选择创建曲线调整图层,对a通道进行曲线调整。
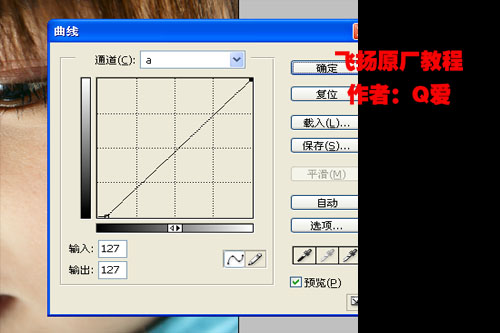
四、再选择创建色阶调整层,在A通道下把输入色阶设为4、1.04、255。

五、执行“图像-模式-RGB颜色”,把图像由Lab颜色模式转回到RGB颜色模式来,然后用外挂滤镜来对照片中人物的脸部进行磨皮处理,磨皮的方法有很多,用自己熟练的一种就行。
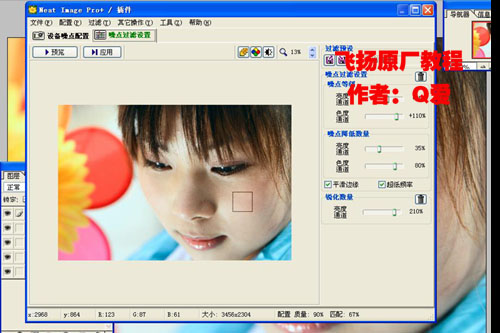
六、接着再创建可选颜色调整图层,红色:-54、-24、+19、-18,黄色:-40、-4、-27、-4,青色:0、0、0、+54,方法都为相对。
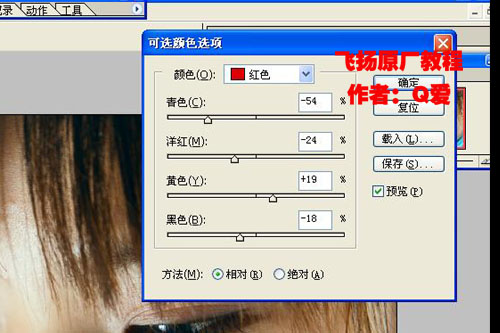
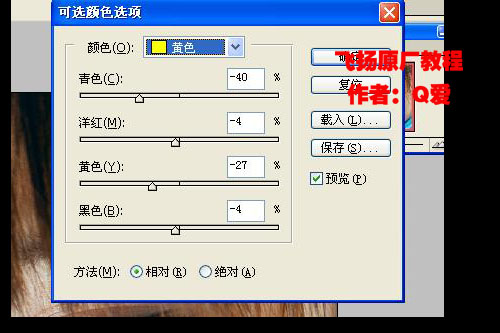
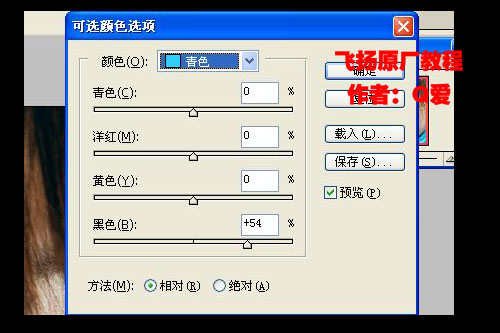
七、创建色相/饱和度调整图层,在全图状态下把饱和度设为+16,黄色状态下的饱和度为-23,其它不变。
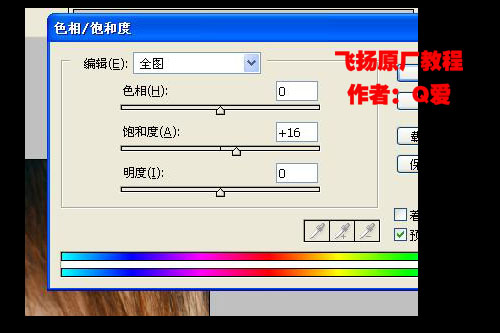
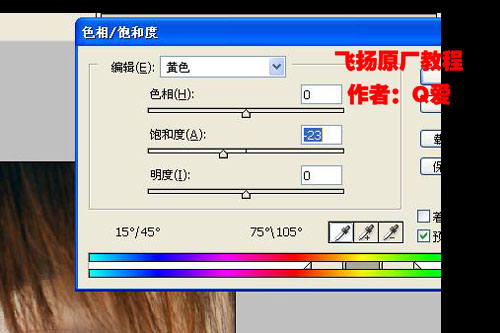
八、最后再调整一下曲线,加强明暗程度,再对图像的整体进行一下修饰,这个Photoshop教程就可完工了。。。