
一、把这张皮肤比较粗糙的人物照片用Photoshop打开,对背景图层执行CTRL+J复制一层,观察照片发现,照片中人物的手臂比较粗糙,我们先从这里开始,将手臂进行局部放大,使用磁性套索工具或钢笔工具将比较粗糙的区域选中。

当粗糙区域变为选区以后,我们可以按CTRL+ALT+D执行一定半径的羽化处理。

然后对选区执行“滤镜-模糊-高斯模糊”命令。

在弹出的高斯模糊面板中,将模糊的半径设为5.8像素。

二、用上面同样的方法,我们对照片中人物的另一只手臂进行相同的操作,对没有修饰干净的区域,我们可以用工具栏上的模糊工具进行擦拭涂抹处理,在涂抹的时候,要把图像稍微放大一些,这样操作起来更方便。


三、手臂处理完成以后,这步就要对人物的脸部进行处理了,其实方法都是一样的,只要勾选粗糙的选区,注意不要勾到了五官,然后对其进行高斯模糊处理就行。

对没有修干净的地方可以使用模糊工具再修饰处理。

四、当修完皮肤以后,可以再调一下图像的色泽,执行“图像-调整-色相/饱和度”命令(快捷键:CTRL+U)。
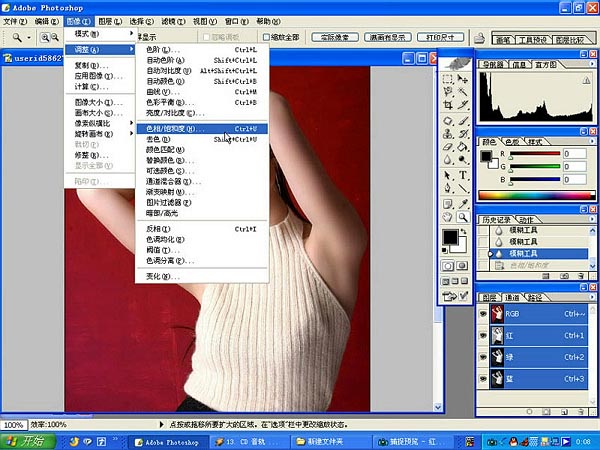
在色相/饱和度面板上,将饱和度稍微提高一些,其它两项参数不变即可。

你现在再把下面这张完成了的效果图跟之前的素材照片对比一下,两支手臂和脸部皮肤是不是光滑了许多?这就是我们需要的效果,而且这个教程操作起来比较简单,实际上只有一个步骤,只是要使用在不同的部位。
