
一、用Photoshop把一张普通的小孩照片打开,观察照片后,发现照片的背景与照片本身有点不谐调,所以我们要把这张照片中的背景淡化,以便突出照片中的小孩。

二、选择工具栏上的钢笔工具,勾出照片中小孩的路径,如下图所示。

三、先把勾出的小孩路径转化为选区,再来到通道面板下,点击该面板下方“将选区保存为通道”按钮,得到Alpha1通道。


四、双击Alpha1通道,弹出通道选项设置面板,在色彩指示下勾选所选区域,其它参数默认,确定,执行CTRL+D取消选区。
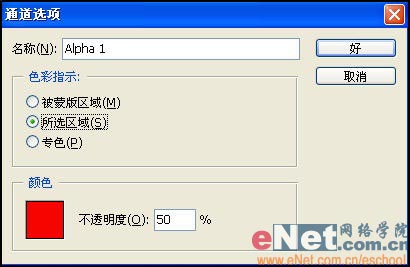

五、接着再对Alpha1通道执行“滤镜-模糊-高斯模糊”,把模糊的半径设为25像素,单击确定。


六、对Alpha1通道执行右击复制,得到Alpha1副本通道。
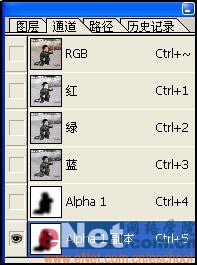
七、按D键恢复默认的前景和背景(黑色和白色),再执行“滤镜-像素化-点状化”命令,把点状化中的单元格大小设为30,单击确定。

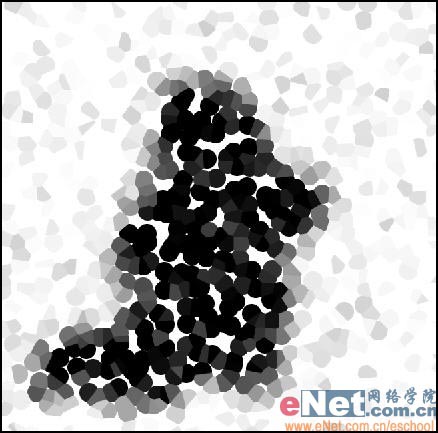
八、按住CTRL键并用鼠标单击Alpha1通道,得到Alpha1通道的选区,如下图:
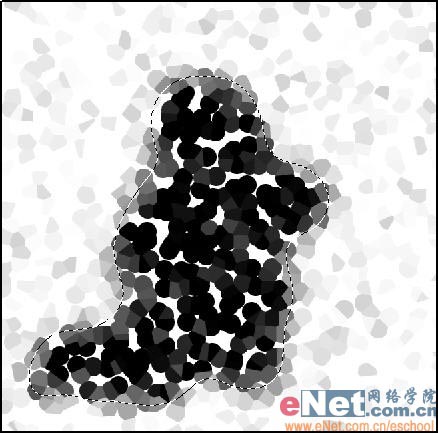
九、执行“选择-修改-收缩”命令,把收缩量设为10像素,单击确定。

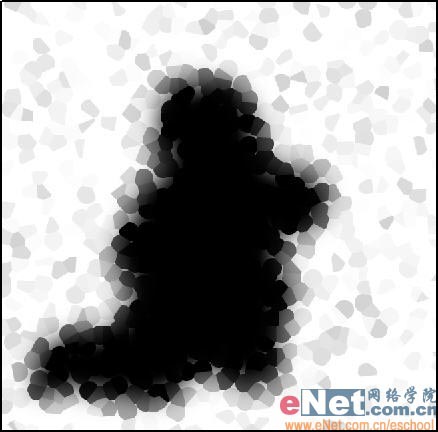
十、执行ALT+DELETE键,用前景色填充选区,执行CTRL+D取消选区。
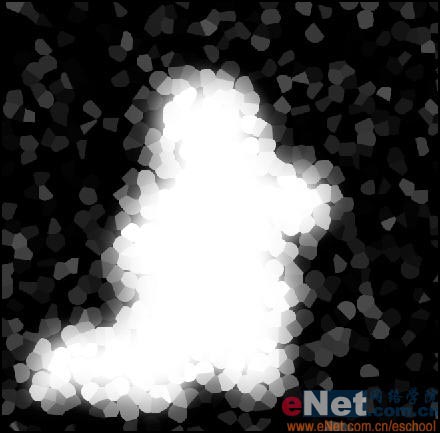
十一、执行“图像-调整-反相”命令(快捷键CTRL+I),将图像的颜色进行反转。

十二、按住CTRL键,并单击Alpha1副本通道,得到Alpha1通道选区,再回到图层面板,选中背景图层。

十三、接着再用白色填充选区,执行CTRL+D取消选区,这样就得到了点状的淡化背景效果。
