
一、找到一张近距离拍摄的鲜花照片,用图像处理软件Photoshop将其打开,对背景图层执行右击复制(快捷键CTRL+J)。

二、对复制得到的背景副本图层执行“滤镜-模糊-高斯模糊”命令,把高斯模糊的半径设为3个像素。

三、设置完高斯模糊以后,再对该层执行“滤镜-杂色-中间值”命令,把中间值的半径设为15个像素。

四、对背景图层再次执行右击复制(快捷键CTRL+J),得到背景副本2图层,并将该层移动最顶层(即背景副本图层的上面),接着对背景副本2图层执行CTRL+SHIFT+U去色处理。

五、对去色后的图层执行“滤镜-风格化-查找边缘”命令,这样就得到了鲜花边缘的效果。
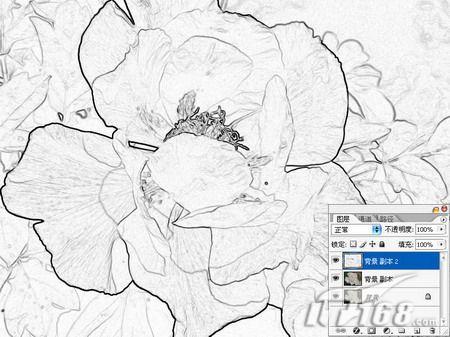
六、再将查找边缘完成以后的背景副本2的混合模式设为正片叠底,这样就把上一层的边缘与下层的图像叠加在一起了。http://www.ps-xxw.cn/tupianchuli/867.html

七、还要对背景图层进行复制,复制得到的图层移动最顶层,并对该层执行SHIFT+CTRL+L自动色阶命令。

八、然后把自动色阶完成以后图层的混合模式设为柔光。

九、这时的工笔画效果已经表现出来了,我们再在工笔画上输入一些诗词来衬托古典效果。

这样我们就完成了这张鲜画照片转工笔画教程的所有步骤,得到如下图所示的工笔画效果。
