


一、打开图像,复制二层,均进行CTRL+I的反相操作。
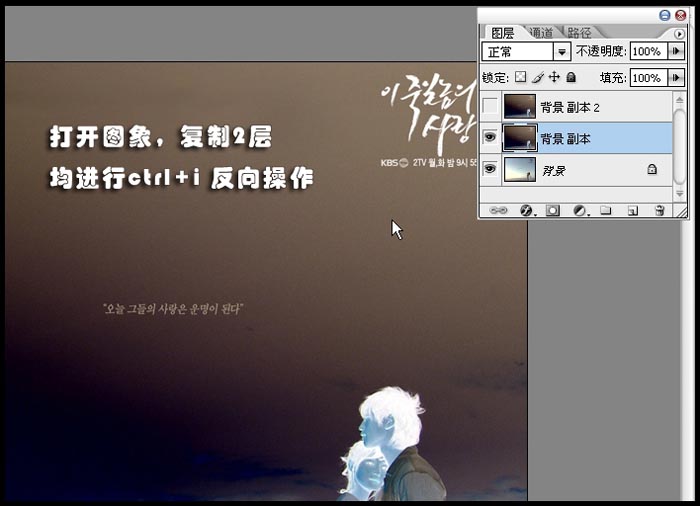
选择背景副本,滤镜-艺术效果-涂抹棒参数如图示。
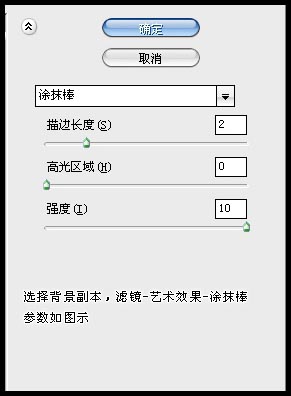
背景副本2改为滤色模式(8.0以前直译为屏幕)。
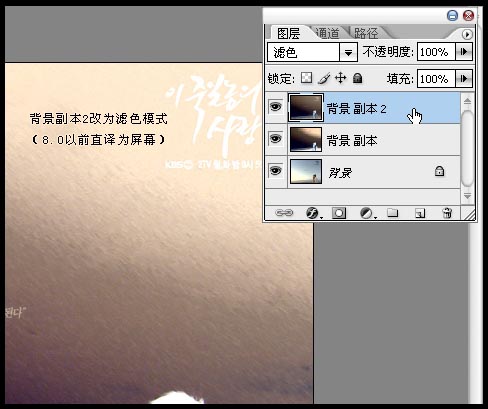
ALT+鼠标左键双击图层0小锁处,将其变为普通图层0,移至最上层。
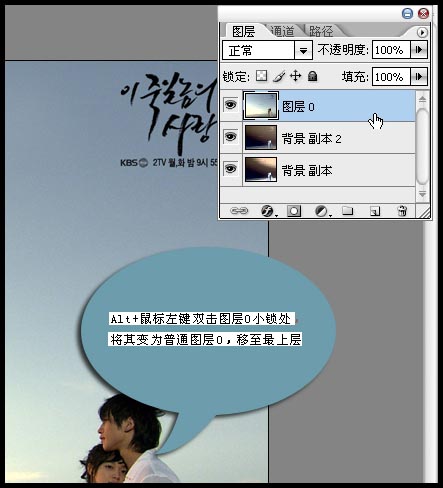
选择矩形选框工具,截选需要突出的画面后---反选(CTRL+SHIFT+I)----删除(DELETE)。
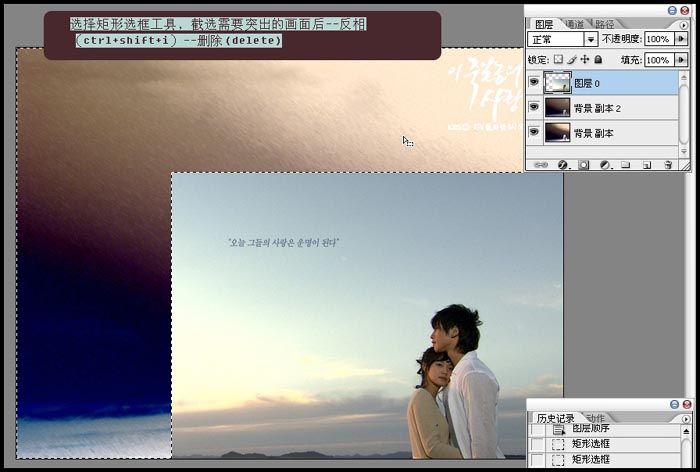
复制图层
点选如图鼠标位置锁定透明图层
将背景色设置为黑色CTRL+DELETE填充
再次点击解开透明图层锁定
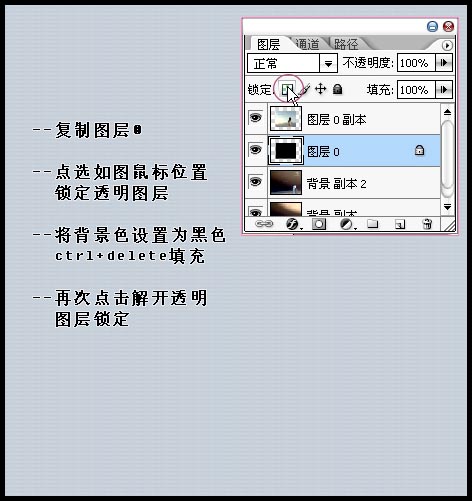
编辑-变换-变形,任意拖拽出阴影的形状,参考如图。
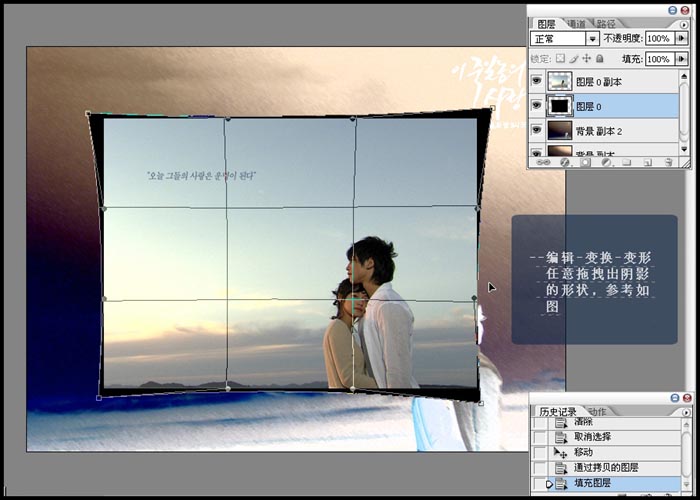
滤镜-模糊-高斯模糊,参考数值如图。
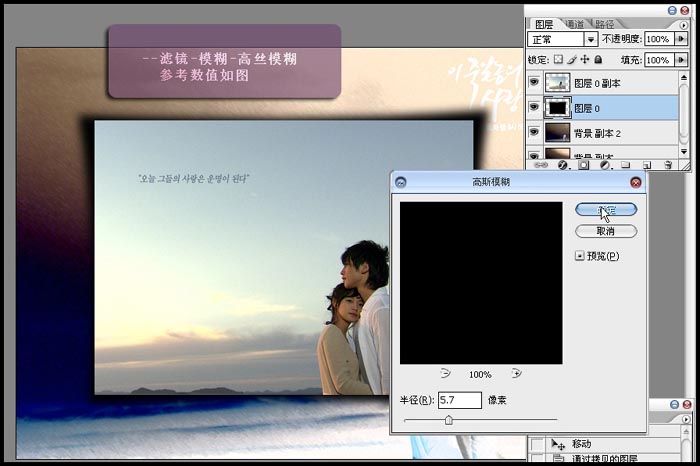
适当降低其透明度
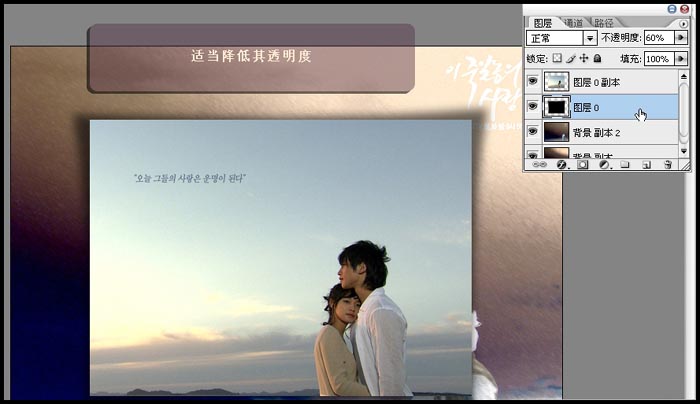
新增一色阶层,混合模式改为颜色减淡,不透明度为50%,色阶参数如图示。
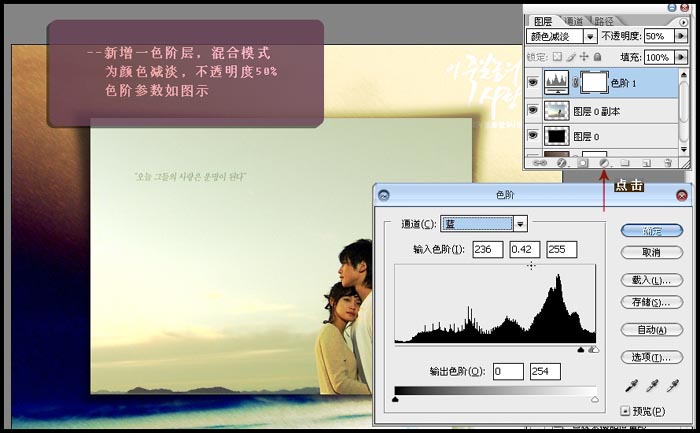
发现右上太亮,重心后移,因此回到背景副本2,加蒙版渐变平衡整体。(仅本人主观判断)

编辑-变换-变形,任意拖拽出阴影的形状,参考如图。
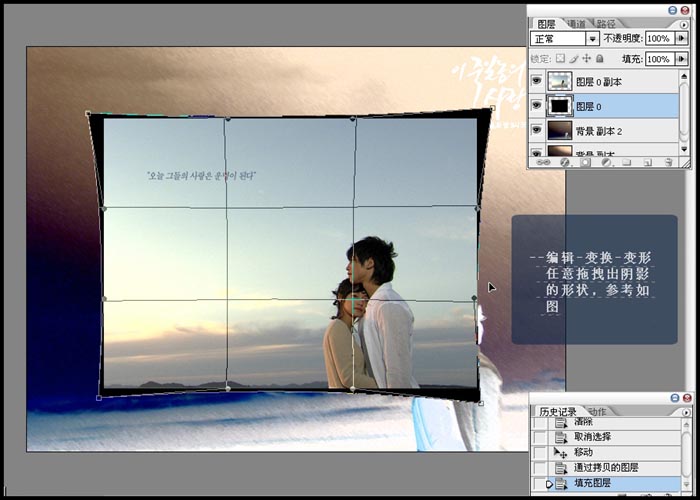
返回图层副本,组合键CTRL+ALT+~。

新建一个图层在所有图层之上,将前景色设置为白色后ALT+DELETE填充选区,添加球形蒙版如右图示。
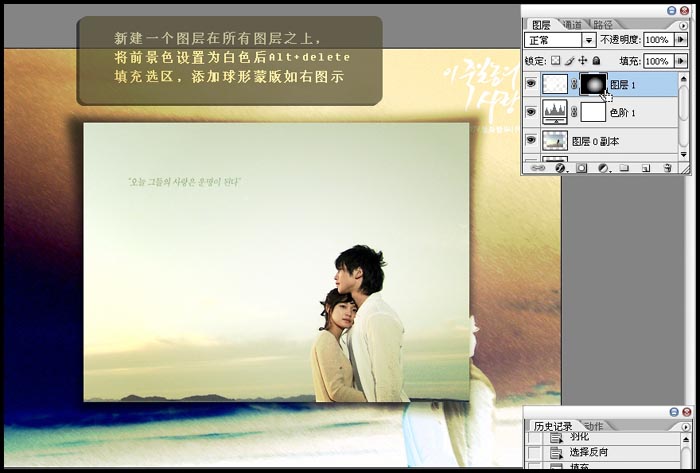
CTRL+鼠标左键点选图层0副本
选择-修改-边界20
滤镜-像素化-碎片

钢笔工具勾出弧度,参考图如下。

载入选区,反选(SHIFT+CTRL+I),删除(DELETE)。

链接右图所示图层(9.0为CTRL+鼠标左键相关图层后点链接按钮,之前版本为直接勾选链接按钮)。

将素材蝴蝶拖入图中,CTRL+SHIFT+U去色处理,混合模式为差值。

蒙版中填充渐变如左图。

星星效果笔刷设置。
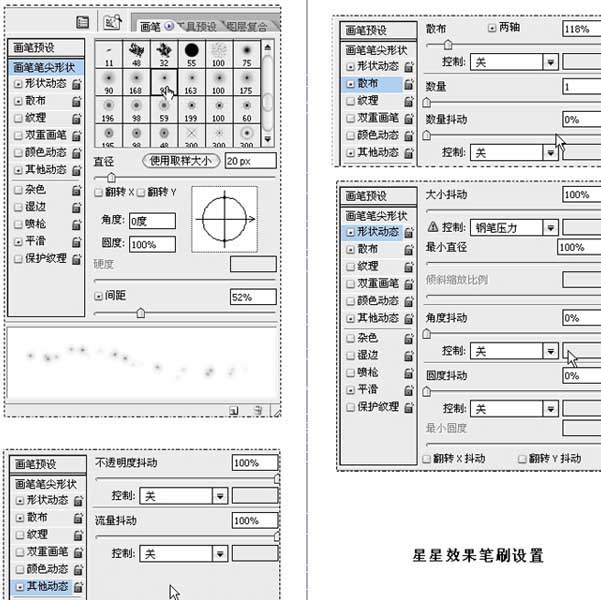
若星星效果不明显,可以用USM锐化一下~忽忽,收工了。。。

下图就是制作出来的超级浪漫梦幻相框的最终效果:
