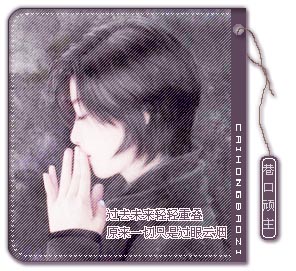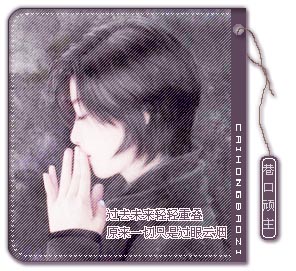
原图

一、打开原图片,解锁,复制一层,用抽丝笔刷抽丝,颜色为白色,图层模式为柔光,按Ctrl+E合并图层,效果如下:
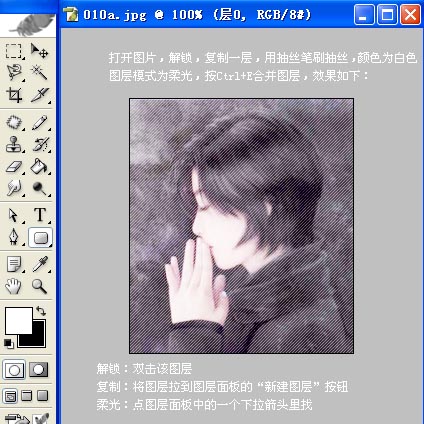
二、选矩形路径工具,在画上拉出一个圆弧角的框,在工具栏里设置半径15之20,效果如下图:按Ctrl+Enter将路径转化不选区,按Ctrl+Shift+I反选,按Delete删除边角,再次反选。
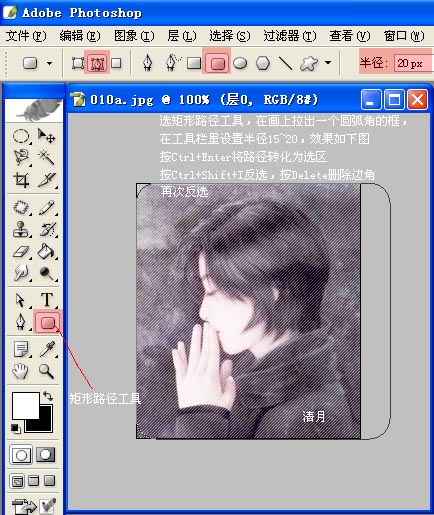
三、选择菜单“编辑”—“描边”(参数:1像素,居中,颜色自定)
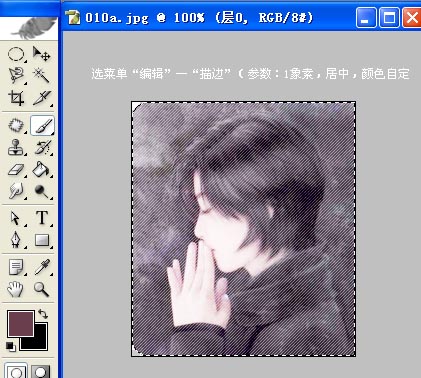
四、按Ctrl+D取消选择,再次选矩形路径工具,拉一个比图略小的框,如图,然后选择心型笔刷(先自己做好),颜色自定,在笔刷面板中设置间距为350到400,在路径面板中点描边路径,(如果效果不明显,可以重复),然后,Del,删除路径。
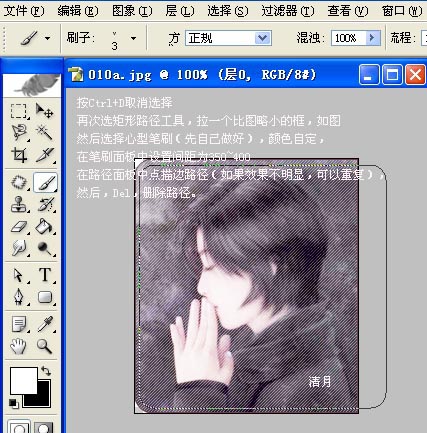
五、用剪裁工具拉出如图1的框,然后回车,画布向右边扩大了如图2。
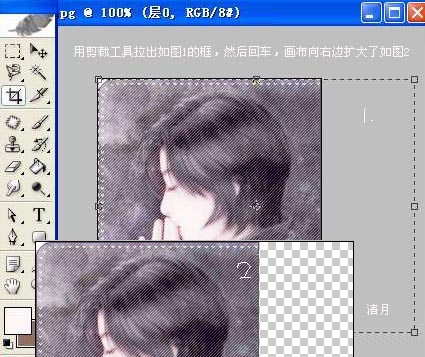
六、用矩形选取工具在右边拉一个长方形,如图,用油漆工具,填充自己喜欢的颜色,再用圆形选取工具在填充选区域的上方拉一个小圆,按Del打空,取消选择。
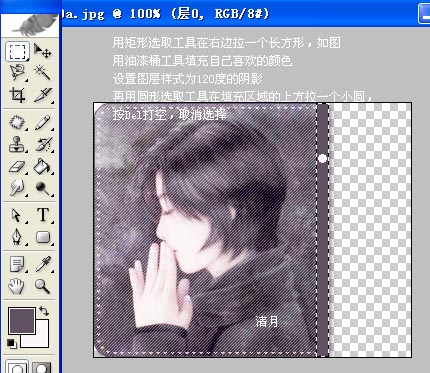
七、新建一层,选圆角矩形工具,在工具栏上选1图形,半径为5,在右下空白处拉一个小矩形,如图,再用圆角矩形工具,选工具栏上2图形,拉一个略小的矩形,按Ctrl+回四键,将路径转化为选区,点菜单“编辑”—“描边”(白色,居中)取消选择,就可在上面打上白色字体。
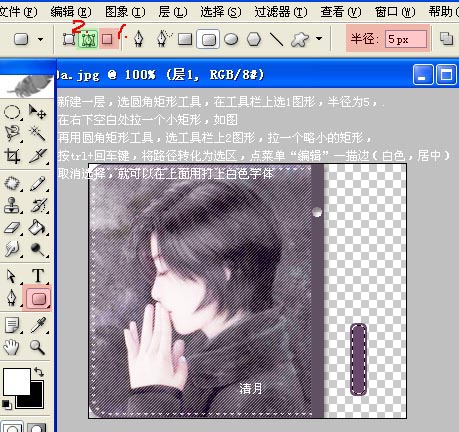
八、用铅笔工具,(1像素,颜色自定)画连线,将两者连接,连线用右下矩形设置120度阴影样式。

九、最后打上自己想说的话,字体深颜色,删格公字体后,用白色描边。

最终效果图