
一、用图像处理软件Photoshop打开需要美化修饰的小孩照片,CTRL+J复制,再执行照片滤镜,颜色为红色,浓度为71%(其实前面的几步,主要是想把身后的铁栏杆的红色表现得更厚点)。
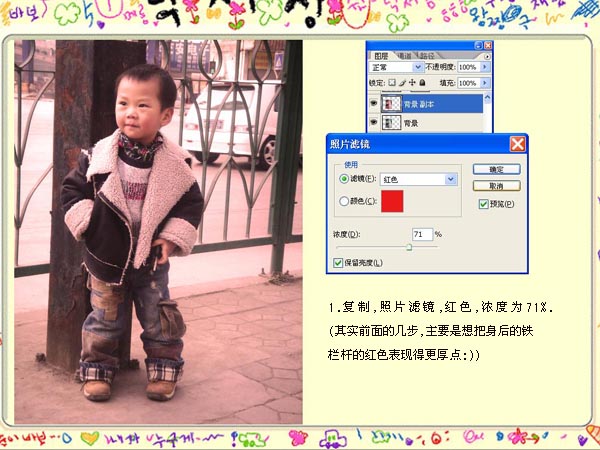
二、按快捷键CTRL+M打开曲线调整面板,在曲线面板上把输入设为134,输出为138。

三、把背景副本改为实色混合,调整透明度和填充,把不透明度设为45%,填充为40%。

四、新建图层,按快捷键CTRL+ALT+E盖印图层。(呵呵,这步比较简单,我喜欢用盖印,方便修改。)

五、复制盖印1,然后按D,用图像-调整-渐变映射,添加图层蒙版,把人物和人物背景的铁栏杆擦出来。(这样做,只是想把背景变成黑白折,突出人物和背景栏杆的色彩。)
六、再复制渐变映射过的图层,高斯模糊,图层蒙版不用改变,可以调整一下透明度。(目的只是让背景模糊,还是为了突出主题。)
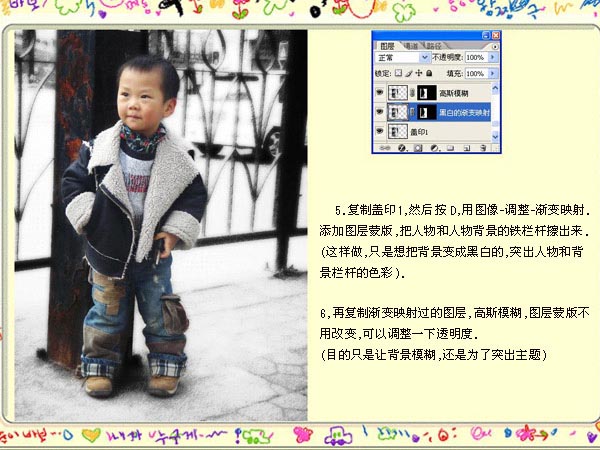
七、复制盖印1,放到最前层,滤镜-素描-绘画笔,参数为下。(当然,具体的参数要根据照片本身,不能一概而论)
八、添加图层蒙版,还是把人物擦出来。
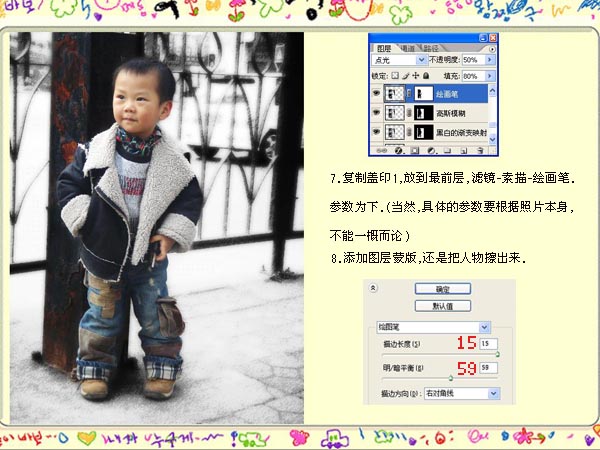
九、盖印图层,复制,曲线,参数为输入194,输出208。(目的就是调整图片的整体感觉,当然,不同的片片,可能也会不一样的参数。)

十、继续盖钱,按CTRL+L打开色阶调整面板,把输入色阶设为0、1.00、243。
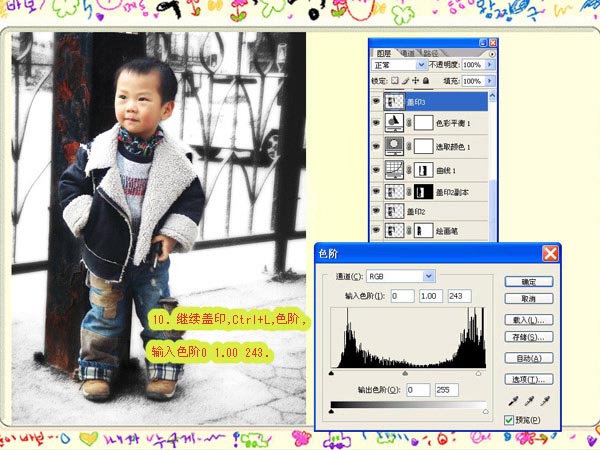
十一、建立一个新的黑色图层,用笔刷画出雪花,选择形状动态,散布,其它动态,双击其它动态,把不透明度改为100%。

十二、把雪花的图层改为滤色,然后添加文字等就OK了。

下图就是我们最终美化修饰完成以后的小孩照片效果图:
