
最终效果图

一、用图像处理软件Photoshop打开一张需要处理成梦幻仙境特效的素材照片,然后对背景图层执行快捷键CTRL+J复制一层,得到图层1。

二、接着再对复制得到的图层1执行“滤镜-模糊-高斯模糊”命令,在弹出的高斯模糊设置面板上,把模糊的半径设为5像素。
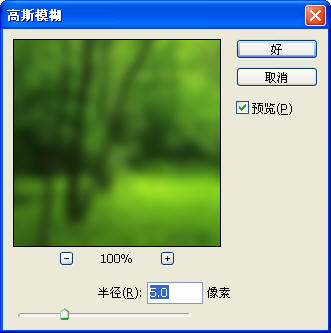
三、我们接着再把执行完成高斯模糊的图层1的混合模式由正常设为变亮。
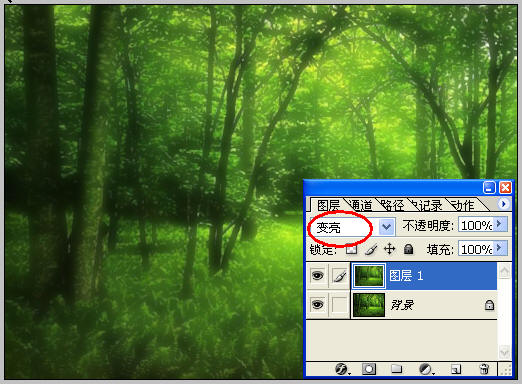
四、接着再次执行快捷键CTRL+M打开曲线调整工具,在曲线调整工具的参数设置面板上,参考下图进行参数设置。
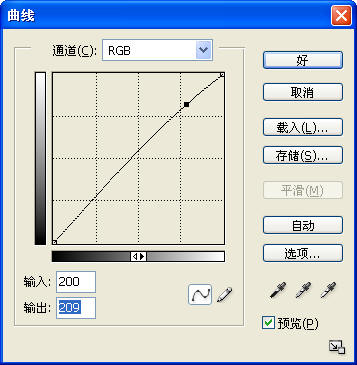
五、继续执行“图像-调整-色相/饱和度”命令(快捷键CTRL+U),在全图状态下,把色相设为11,饱和度设为22,明度为0。
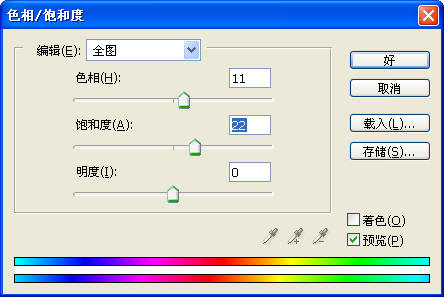
设置了色相/饱和度以后的照片效果图:

六、下面我们还可以再把梦幻仙境特效的照片进行色彩调整,也可以添加一个光照效果,这样照片可以会有不一样的效果哦,调整后的效果如下图所示。
