
最终效果图

一、首先打要处理的图片,图片最好选头比较大的。
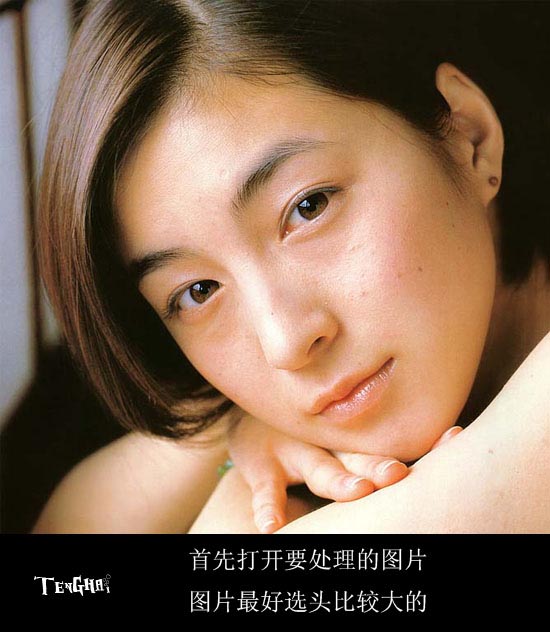
二、对图片调色处理,色彩平衡:中间调,-8.0,-8,阴影:-9.0,0.11。
三、再用色相饱和度分别降低红色和黄色的饱和度,我这都降了-18。
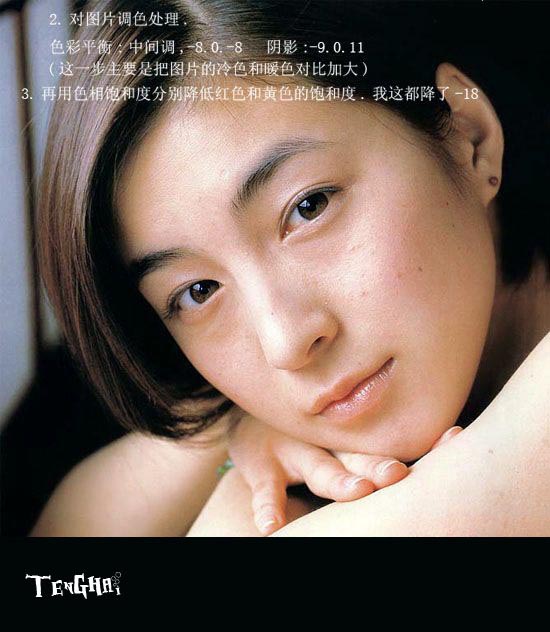
四、对图片做磨皮,这里就不讲了,磨皮的方法有很多,用外挂也好,用模糊也可以,但一定要注意保留细节。
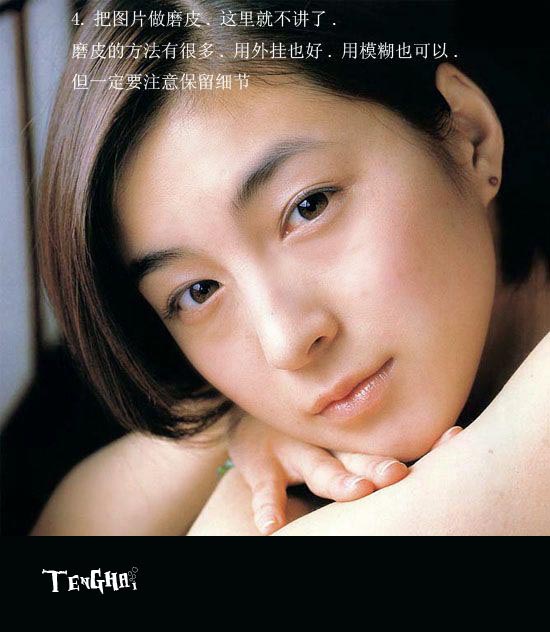
五、磨皮好了,就到了关键的一步了,就是用涂抹工具对皮肤涂抹。
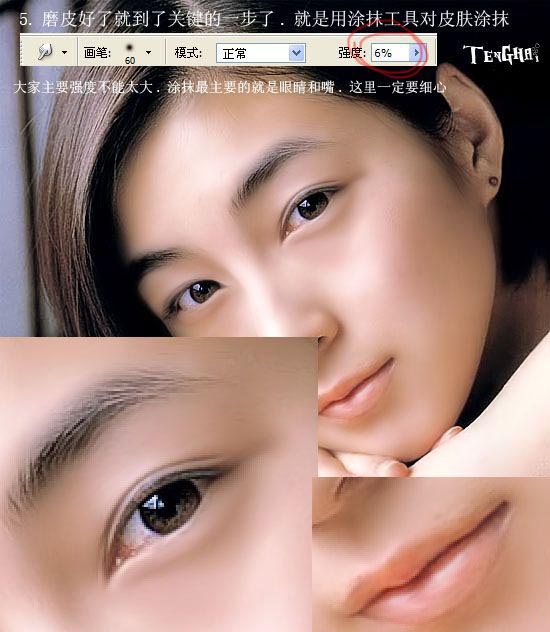
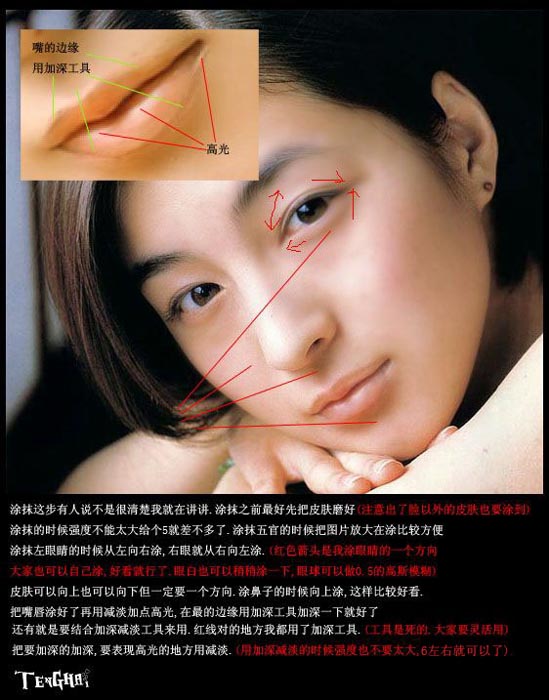
六、涂抹后,图章盖印 (SHFT+CTRL+ALT+E)。
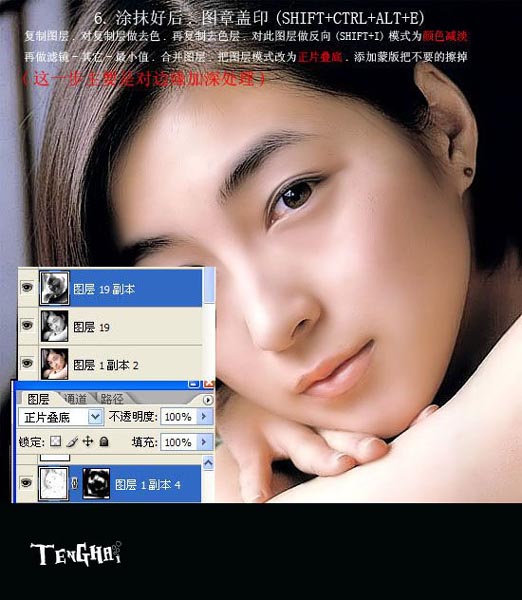
七、对图片做调色处理,这里就不讲了,大家就调出自己喜欢的色调就好了。

八、下面讲一讲头发的制做:首先用钢笔工具勾出头发的路径。
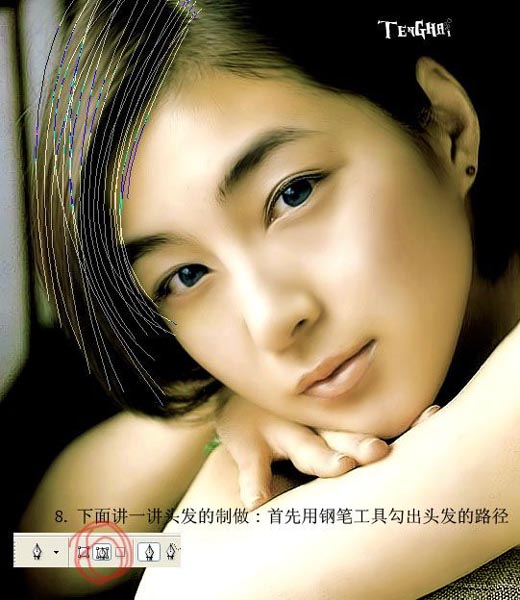
九、勾好路径,以后把画笔的直径大小改为2(设置前景色的颜色,这里前景色的颜色就是头发的颜色,在后面在改头发的颜色也是可以的) 10、再换回钢笔工具对路径点右键,选择描边路径,工具选择画笔,注意把模拟压力打钩,(这里描边出来的头发你会发现很少,所示可以多复制几层再合并,再复制然后把复制的向下和向右移动,在把下面图层的头发用曲线调黑点,这样就有层次感了,做好的头发可以用加深减淡工具涂抹。)
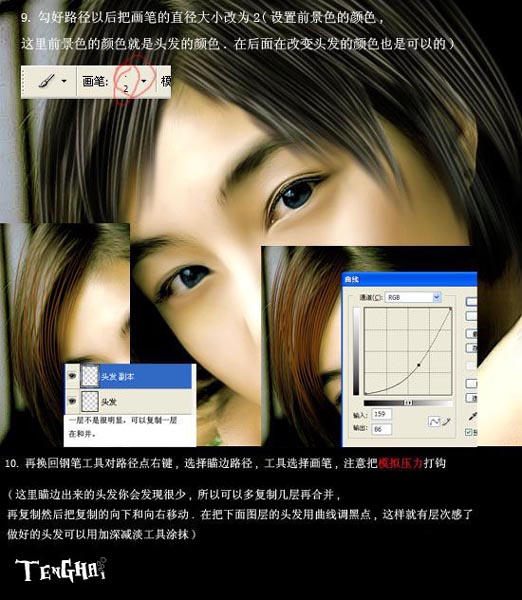
十、头发是一部分一部分做出来的,可以等全部做好在调色,我这里最后是用Neat Image在对皮肤进行处理,完成。
