
最终效果

一、打开原图,选择菜单:滤镜 > 渲染 > 光照效果 参数设置如图1选择光照源,效果如图2。
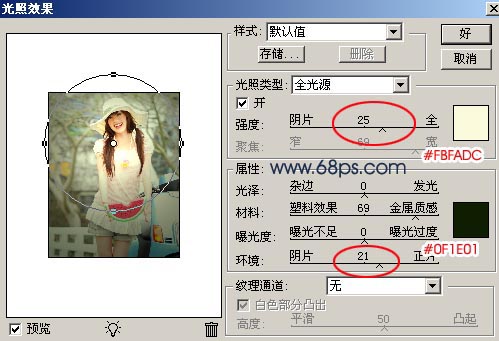

二、新建一个图层填充颜色:#3E3303,然后把图层混合模式改为“差值”,效果如图3。

三、新建一个图层按Ctrl + Shift + Alt + E 盖印图层,然后把图层混合模式改为“滤色”,加上蒙版把除人物脸部以外的地方都擦除效果如图4。

四、新建一个图层按Ctrl + Shift + Alt + E 盖印图层,然后把图层混合模式改为“叠加”,加上蒙版把人物部分擦掉效果如图5。

五、新建一个图层按Ctrl + Shift + Alt + E 盖印图层,按Ctrl + J 把盖印后的图层复制一份,在副本这层选择菜单:滤镜 > 杂色 > 添加杂色 参数设置如图6,确定后选择菜单:滤镜 > 画笔描边 > 喷溅 参数设置如图7,确定后再选择菜单:滤镜 > 画笔描边 > 深色线条 参数设置如图8,效果如图9




六、把图层混合模式改为“变亮”,加上蒙版把人物部分擦出来效果如图10。

七、新建一个图层按Ctrl + Shift + Alt + E 盖印图层,选择Topaz滤镜锐化一下,效果如图11。

八、新建一个图层按Ctrl + Shift + Alt + E 盖印图层,选择菜单:滤镜 > 模糊 > 高斯模糊 数值为2,然后把图层混合模式改为“变亮”,加上蒙版把人物部分擦出来效果如图12。

九、合并说有图层再整体调下颜色,完成最终效果。
