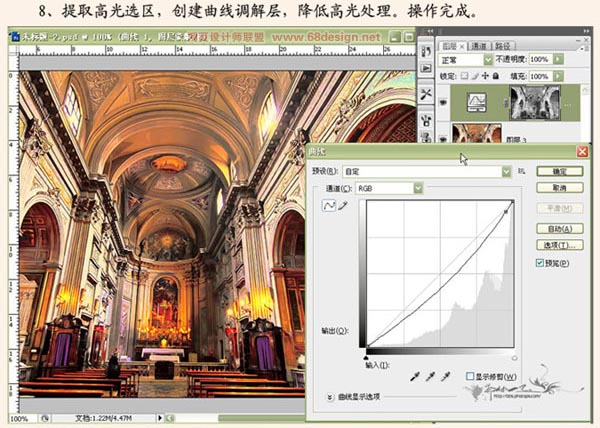本教程是大师级人物那村的人的调色教程,教程几次变换颜色模式,各取其长,作者能够在各模式下操作自如。基本功很厉害。学习的时候我们尽量领会作者的用意。要学以至用。 原图

最终效果

一、打开原图,选择菜单:图像 > 模式 > CMYK模式,按Ctrl + Alt + ~ 提取高光选区,按Ctrl + Shift + I 反选,按Ctrl + J 复制出来。
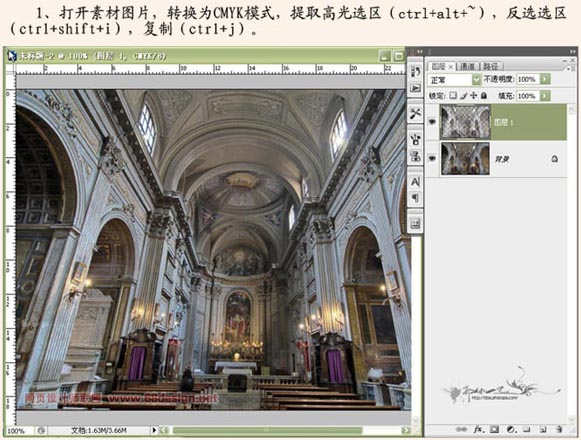
二、选择菜单:图像 > 应用图像 参数设置如下图
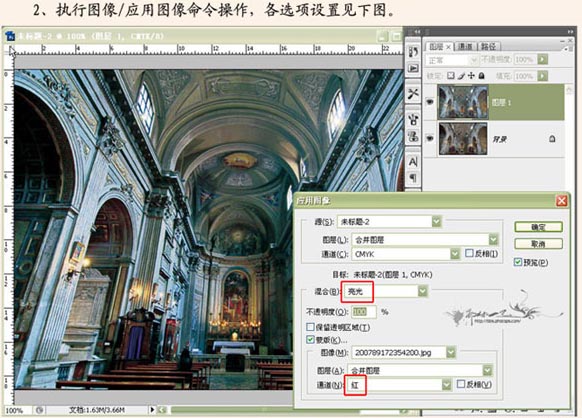
三、在背景图层上面新建一个图层,填充为白色
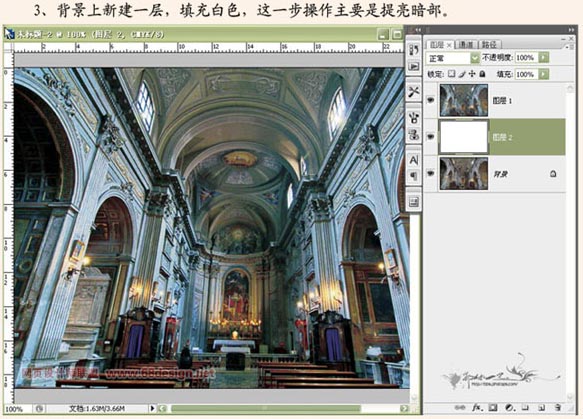
四、回到图层1,创建色彩批调解层,分别对阴影,中间调,高光进行调节,参数设置如下图,确定后把图层混合模式改为“颜色”
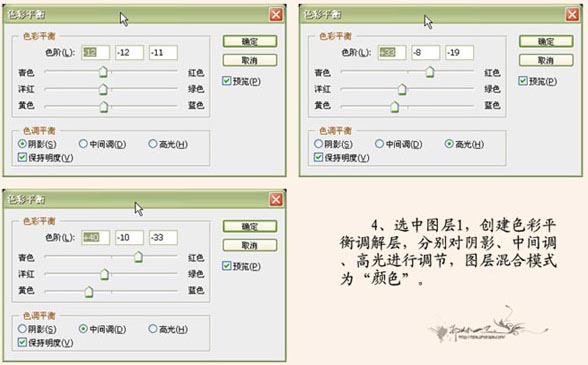
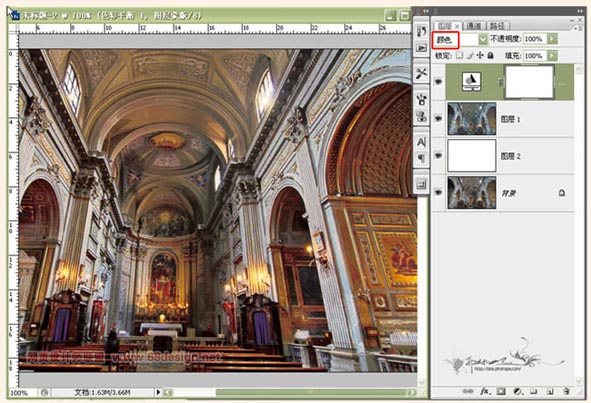
五、复制一层把图层混合模式改为“色相”
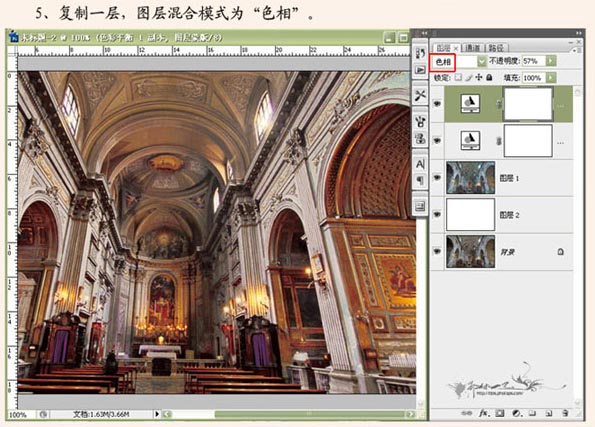
六、按Ctrl + Shift + Alt + E 盖印图层,选择菜单:图像 > 模式 > LAB模式,选择菜单:图像 > 应用图像,参数设置如下图左下,确定后重复操作一次,参数设置如右下。
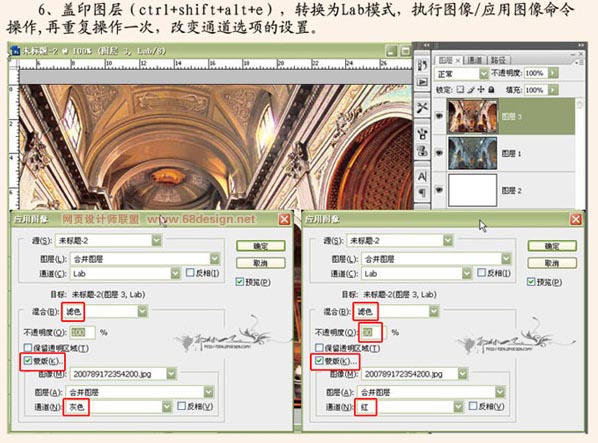
七、选择菜单:图像 > 模式 > RGB模式,执行Topaz滤镜锐化。
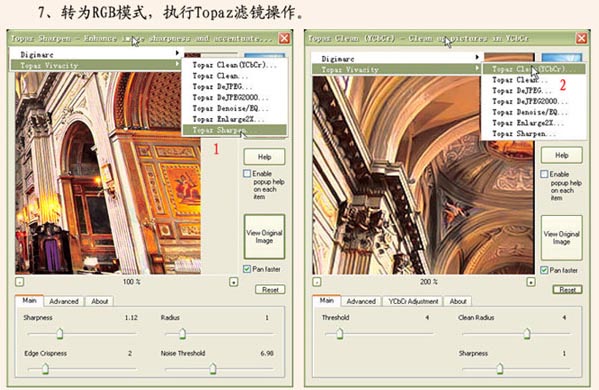
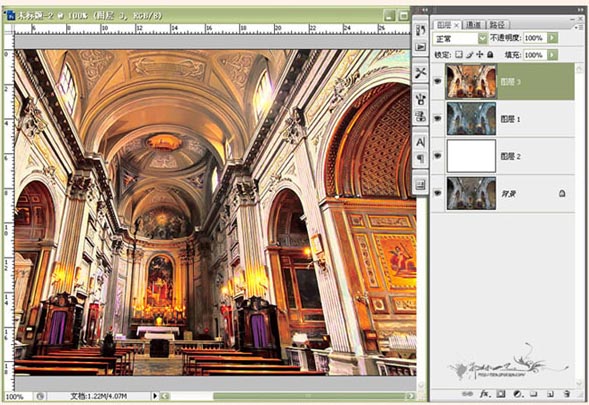
八、提取高光选区,创建曲线调解层,降低高光处理完成最终效果。