本教程主要介绍人物的简单美化和背景的淡化制作。思路:先把照片调整好明暗及色调,然后把人物磨好皮,较乱的头发可以用涂抹工具涂顺畅,然后单独把背景选区出来,使用滤镜柔化处理,最好就加上笔画和签名即可。原图

最终效果

一、打开原图后,将背景层复制一层并进行磨皮。磨皮的方法很多,这里就不说了。
二、使用图象-调整-曲线命令将图象进行适当的提亮,输出值设为:139,输入值设为:116。
三、给人物美白。转到通道面板,按住CTRL的同时单击RGB通道,调出选区,转到图层面板,在背景副本图层新建一层,并将其填充为白色。给新建的层增加一个蒙板,使用黑色画笔将除人物皮肤以外的东西进行还原。这里只要只要将MM的衣服,项链和头发还原就行了,至于身后的景物接下来我们要将它处理掉,所以不用还原。效果如图。

四、背景的处理。先用多边形套索工具将人物的选区大概的制作出来,选区不用制作的太精细,参考效果如图。

五、执行选择-反选命令。执行滤镜-艺术效果-木刻命令,数值保持默认就好了。当然你重新设置也可以。不要取消选区。
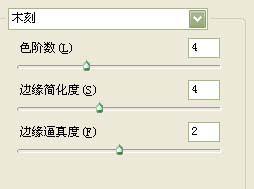
使用滤镜后,效果如图。

六、保持选区,执行图象-调整-通道混合器。这一步主要是调整调整背景的颜色,如果你觉得不用调的话,这步可以省略。红,绿两个通道的数值保持默认,只要更改兰色通道的数值就可以了。
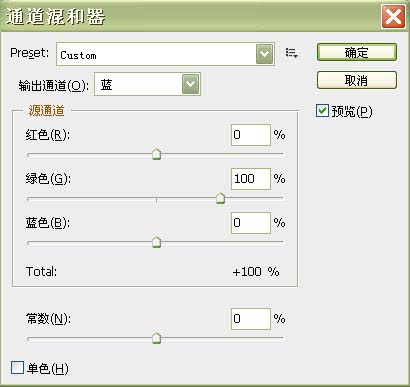
效果如图

七、给嘴巴增加点颜色。新建一层,将前景色的颜色值设置为:#ea68a2,选择5象素大小的笔刷在嘴巴上开刷,将图层模式设置为柔光,并将填充度更改为60%。
八、按住CTRL+SHIFT+ALT的同时按住E键,执行盖印图层命令。并将盖印后得到的图层复制一层,在所复制的图层上执行滤镜-模糊-高斯模糊命令,将半径设置为4个象素,图层模式设置为柔光,填充度设置为60%,效果如图。

九、处理头发和睫毛。使用涂抹工具,选择27象素大小的喷溅笔刷,模式正常,强度为63%,顺着头发的走势涂抹就可以了,睫毛使用3象素大小的笔刷,同样使用涂抹工具,强度值设置为55%,在画之前要记得勾选手指绘画。效果如图。
![]()

十、做到这里就差不多了,最后给图片增加点装饰就OK了,这个就自由发挥吧。
