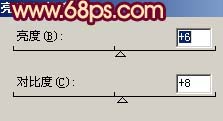本教程简单介杂乱的风景照片调色。思路:先大致调好照片的色彩,然后使用模糊等工具来调照片的景深,把一些远处的背景等模糊处理!原图

最终效果

一、打开原图,创建可选颜色调整图层,参数设置如图1,效果如图2。
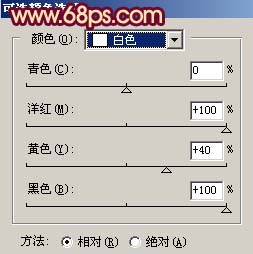

二、再创建可选颜色调整图层,参数设置如图3,效果如图4。
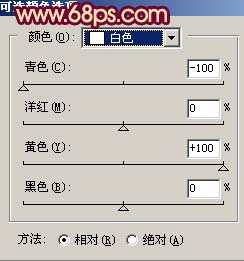

三、新建一个图层,按Ctrl + Alt + Shift + E盖印图层,执行:滤镜 > 模糊 > 高斯模糊,数值为5,确定后把图层混合模式改为“柔光”,效果如图5。

四、新建一个图层,填充颜色:#FDDDC0,然后把图层混合模式改为“变暗”,图层不透明度改为:70%,效果如图6。

五、新建一个图层,盖印图层,然后把图层混合模式改为“正片叠底”,确定后再新建一个图层盖印图层,然后把图层混合模式改为“滤色”,效果如图7。

六、新建一个图层,填充颜色:#FDE0B4,然后把图层混合模式改为“变暗”,然后加上图层蒙版,用黑色画笔把需要清晰的地方擦出来,效果如图8。

七、新建一个图层,盖印图层,选择模糊工具,把杂点较多的地方涂模糊,效果如图9。

八、创建可选颜色调整图层,参数设置如图10,效果如图11。
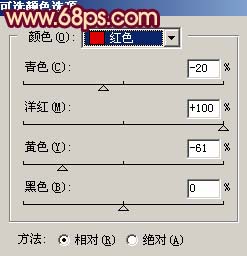

九、新建一个图层,盖印图层,执行:滤镜 > 模糊 > 特殊模糊,数值为默认,确定后加上图层蒙版把需要清晰的地方用黑色画笔涂出来,效果如图12。

十、创建亮度/对比度调整图层,参数设置如图13,确定后再整体修饰下细节,完成最终效果。