
最终效果

一、打开素材图片,选择菜单:图像 > 模式 > Lab颜色,然后把背景图层复制一层,用抽出滤镜把人物勾出来。
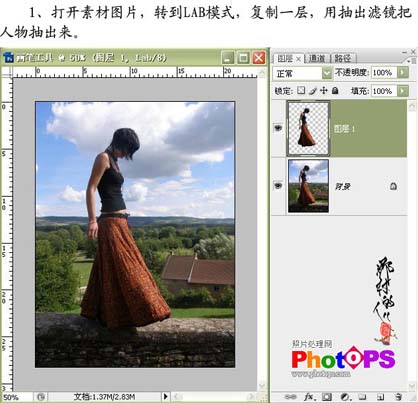
二、按Ctrl键点击图层1缩略图载入选区,进入通道面板,新建一个通道后填充白色,按Ctrl + D取消选区。
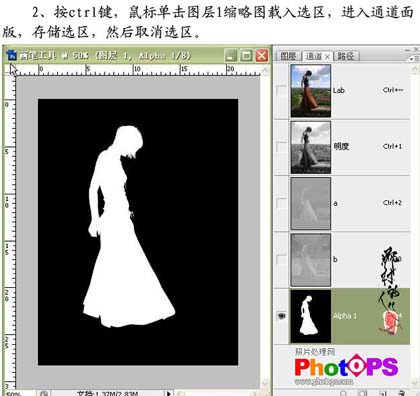
三、回到图层面板,选中背景图层,复制一层,再次进入通道面板,选择明度通道,执行:图像 > 应用图像,模式:正片叠底,其它选项默认,确定操作后再重复操作一次,不透明度为:50%。回到图层面板,添加图层蒙版,用黑色画笔涂去不需要操作的部位。
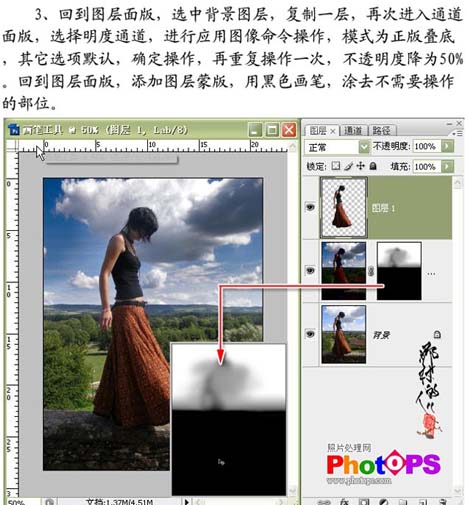
四、创建曲线调整图层,分别做a,b,明度通道调节,用黑灰色画笔涂抹天空及下面部位,在人物头部做黑色到透明渐变操作,载入抠图选区,填充黑色。
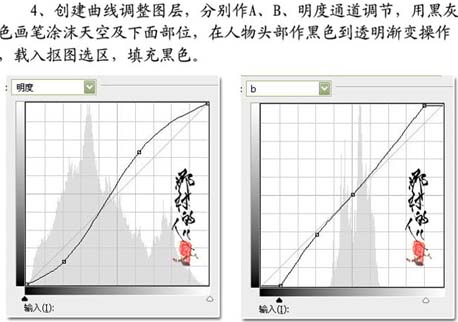
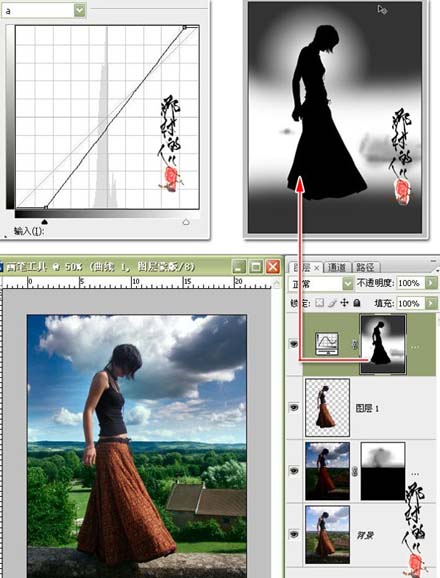
五、选择菜单:图像 > 模式 > RGB颜色,选择合拼,再把背景图层复制一层,图层混合模式改为“柔光”,加上图层蒙版,载入抠图选区填充黑色,再用黑色画笔在过暗的地方涂抹。
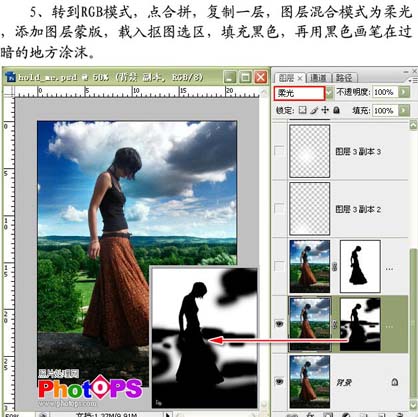
六、新建一个图层,按Ctrl + Alt + Shift + E盖印图层,把图层混合模式改为“滤色”,降低图层不透明度,加上图层蒙版,载入抠图选区,填充黑色。
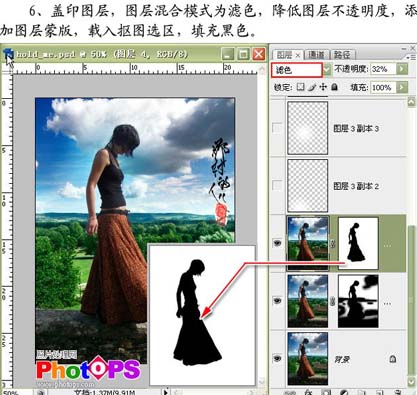
七、新建一个图层,做白色到透明径向渐变小光点,图层混合模式改为“叠加”,把它放在左角下部位,如下图。
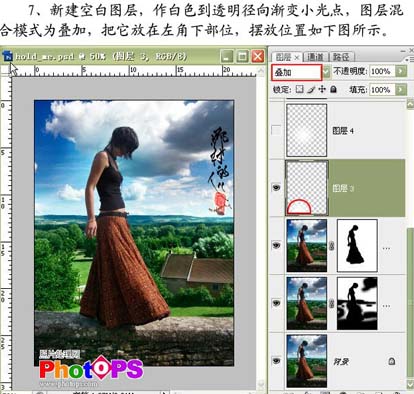
八、再复制两层,摆放位置如下图。
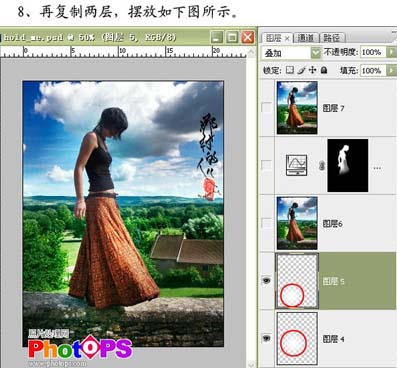
九、新建一个图层,盖印图层,适当的锐化处理。
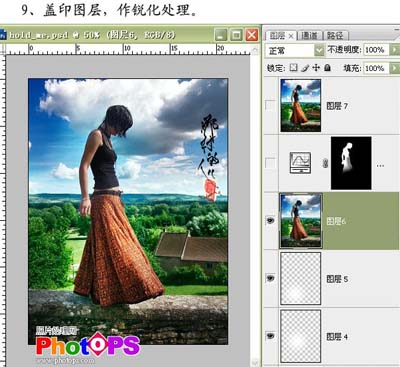
十、载入抠图选区,创建曲线调整图层,做RGB曲线调节。用黑色画笔擦去不需要操作的地方。
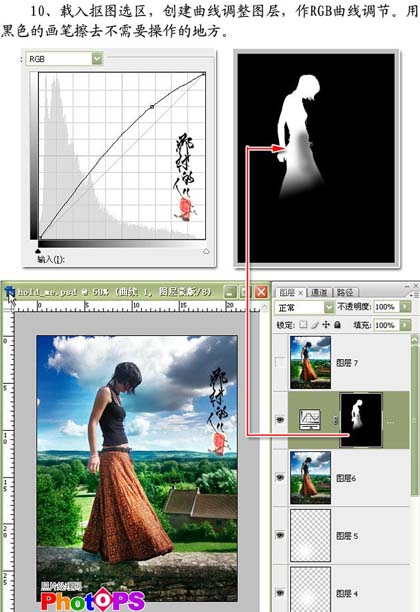
十一、新建一个图层,盖印图层,适当调节下对比度,完成最终效果。
