本教程介绍较暗的图片的修复方法。从原图可以看出基本上只有背景部分保持原样,其它部分都严重偏暗,处理的时候需要用蒙版来实现局部调色。修复的方法也很多,大家可以多去尝试一下。原图

最终效果

一、打开原图素材,按Ctrl + J把背景部分复制一层,图层混合模式改为“滤色”,加上图层蒙版用黑色画笔把背景的绿树部分擦出来,确定后,按Ctrl + J刚才操作的图层复制一层,效果如图1。

二、新建一个图层,按Ctrl + Alt + Shift + E盖印图层,把图层混合模式改为“滤色”,图层不透明度改为:60%,加上图层蒙版只保留人物部分其它地方用黑色画笔擦掉,效果如图2。
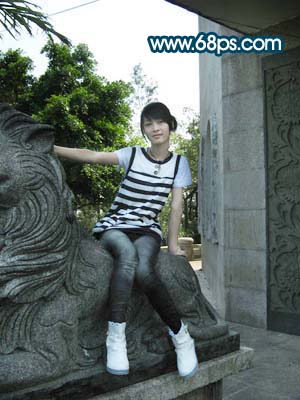
三、新建一个图层,盖印图层,选择减淡工具曝光度为:10%左右,把人物脸上高光部分再涂亮一点,效果如图3。

四、创建色相/饱和度调整图层,参数设置如图4,效果如图5。
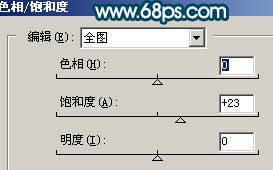

五、创建曲线调整图层,对红色及蓝色通道进行调整,参数设置如图6,7,确定只保留人物部分其它地方用黑色画笔擦掉,效果如图8。
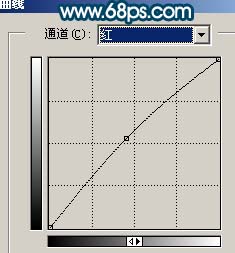
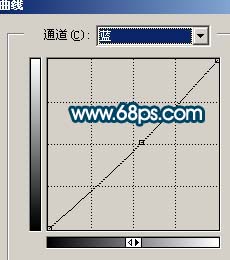

六、创建亮度/对比度调整图层,参数设置如图9,确定只保留人物部分其它地方用黑色画笔擦掉,效果如图10。


七、创建色相/饱和度调整图层,参数设置如图11,确定后只保留背景绿树部分,其它地方用黑色画笔擦掉。
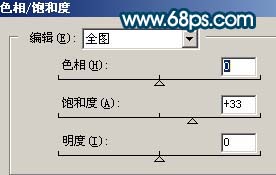

八、新建一个图层,按Ctrl + Alt + ~调出高光选区,然后选择渐变工具颜色设置为蓝色到白色的渐变,然后由上至下拉出线性渐变,如图13,加上图层蒙版只保留天空部分,其它地方用黑色画笔擦掉,效果如图14。


九、再创建亮度/对比度调整图层,参数设置如图15,效果如图16。


十、新建一个图层,盖印图层,整体修饰下细节,完成最终效果。
