
最终效果

一、磨皮。打开原图素材,按Ctrl + J把背景图层复制一层,执行:滤镜 > 模糊 > 高斯模糊,数值为4,确定后按照Alt键加上图层蒙版,然后选择画笔工具,把前景颜色设置为白色,在人物脸上涂抹,消除杂色,涂抹的时候不要涂抹五官轮廓部分。

二、修复眉毛。新建一个图层,按Ctrl + Alt + Shift + E盖印图层,选择加深工具,曝光度为:10%左右,轻轻的把眉毛的中轴线位置加深,加深工具的笔刷稍微小一点,对比图如图2。
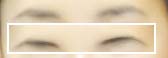
三、修复眼睛。新建一个图层,盖印图层,先用模糊工具压力为:10%左右,办眼睛周围有杂点的地方模糊处理,然后用钢笔工具勾出眼睛的部分如图3,转为选区后用加深工具加深眼睛的内边缘,然用加深/减淡工具把眼珠的暗部及高光涂出来。取消选区后再修复眼袋,如图2红线位置,用吸管吸取附件皮肤颜色,然后用画笔轻轻压一下,画笔透明度:10%左右,修复好的大致效果如图4。


四、同样的方法修复其它五官部分,修复的时候要细心,慢工出细活,大致效果如图5。

五、五官部分修复好后,人物的轮廓部分清晰了很多,不过脸部的质感还不够,下面修复一下。新建一个图层,盖印图层,选择减淡工具,压力为:10%左右,在图6所示箭头位置,慢慢涂高光,效果如图7。


六、选择Topaz滤镜锐化处理。Topaz滤镜比较时候锐化边缘。尤其是人物锐化,大致效果如图8。到这一步,人物基本恢复光彩,后面再修饰下细节。

七、用减淡工具把嘴唇的高光涂出来,效果如图9。

八、创建亮度/对比度调整图层,参数设置如图10,效果如图11。
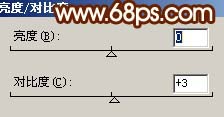

九、新建一个图层,简单给人物装饰点睫毛,效果如图12。

十、新建一个图层,盖印图层,整体修饰下细节,完成最终效果。
