
最终效果

一、打开原图素材,新建一个图层,前景颜色设置为:#CBB3A9,用画笔把人物皮肤部分涂出来。

二、把图层混合模式改为“颜色”。
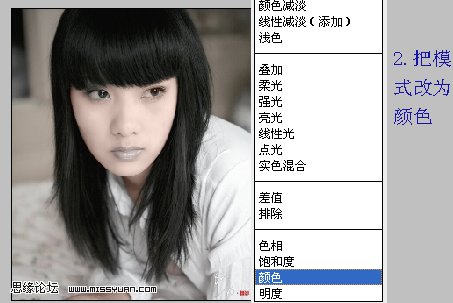
三、然后用钢笔把嘴抠出来,然后羽化。再按Ctrl + B调整色彩平衡加一些颜色,按自己喜欢加吧。
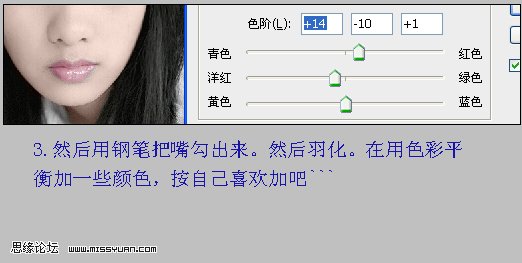
四、图层模式改为“颜色”,不透明度改为:60%。

五、复制背景层,按Ctrl + B调整颜色,按个人喜欢调。然后加上图层蒙版用黑色画笔擦除人的头发和脸部。

六、最后按Ctrl + Alt + Shift + E盖印可见图层,然后自己简单调节下细节就可以了。

下图就是我们用Photoshop软件帮助这张灰色美女照片还原她自然真实的照片色彩效果图:
