本教程原图素材人物部分有点暗,背景太杂乱。处理的时候尽量把背景部分换掉或者柔化处理。调色方面可以按照自己的喜好调成其它颜色。原图

最终效果

一、打开原图素材,按Ctrl + J把背景图层复制一层,图层混合模式改为“滤色”,效果如图1。

二、新建一个图层,填充颜色:#FFF7C1,然后把图层混合模式改为“正片叠底”,效果如图2。

三、创建曲线调整图层,对蓝色进行调整,参数设置如图3,效果如图4。
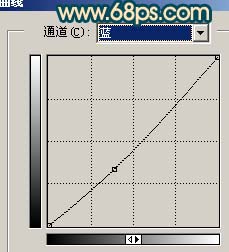

四、新建一个图层,按Ctrl + Alt + Shift + E盖印图层,执行:滤镜 > 模糊 > 高斯模糊,数值为5,确定后加上图层蒙版,前景颜色设置为黑色,选择画笔工具,只保留背景部分,其它地方擦掉,效果如图5。

五、创建色相/饱和度调整图层,参数设置如图6,7,效果如图8。
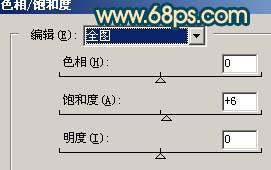


六、新建一个图层,盖印图层,执行:滤镜 > 模糊 > 高斯模糊,数值为5,确定后把图层混合模式改为“柔光”,图层不透明度改为:60%,效果如图9。

七、新建一个图层,盖印图层,简单的给人物磨下皮。

八、新建一个图层,盖印图层,然后把图层混合模式改为“柔光”,然后在刚才盖印图层下面新建一个图层,填充颜色:#0089F9,图层混合模式改为“滤色”,效果如图11。

九、把刚才盖印的图层复制一层,按Ctrl + Shift + U去色,按Ctrl + M适当调亮一点,然后把图层混合模式改为“正片叠底”,效果如图12。

十、新建一个图层,填充颜色:#FDFBE5,然后把图层混合模式改为“正片叠底”,效果如图13。

十一、创建通道混合器调整图层,参数设置如图14-16,效果如图17。
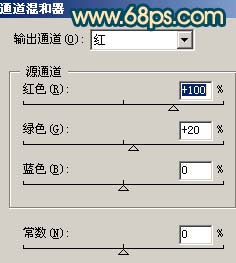
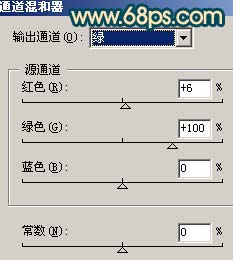
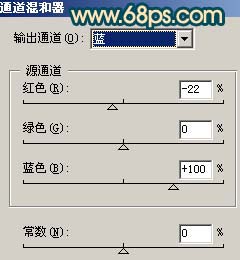

十二、创建亮度/对比度调整图层,参数设置如图18,确定后只保留人物部分,其它地方用黑色画笔擦掉,如图19。
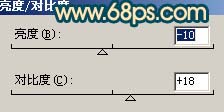

十三、创建色彩平衡调整图层,参数设置如图20,效果如图21。
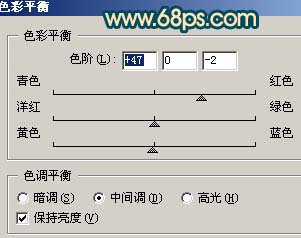

十四、按Ctrl + Alt + ~调出高光选区,填充白色,然后把图层不透明度改为:20%,效果如图22。

十五、创建色彩平衡调整图层,稍微把照片调红一点,然后只保留人物脸部,其它部分用黑色画笔擦掉,效果如图23。

十六、新建一个图层,盖印图层,选择加深工具把边角地方加深处理,效果如图24。

十七、创建亮度/对比度调整图层,参数设置如图25,效果如图26。
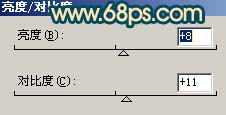

十八、最终整体调整下颜色,修饰下细节,再适当锐化一下,完成最终效果。
