本教程介绍人像图片的处理方法。作者处理的非常细致,各个细节方面处理的很到位。照片不仅光滑了很多,真实感也增强了很多,非常值得学习。原图

最终效果

一、先用修复画笔工具把大的,顽强的痘子磨掉。然后Ctrl+J原图复制一层 Ctrl+G加入组。这里把组命名为Airbrush,组里的图层命名为Blur,图层结构可参照我滴。
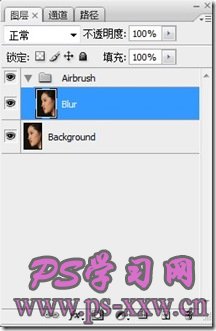
二、选定Blur图层,执行滤镜-模糊-表面模糊,为什么要用”表面模糊”呢?为什么呢?表面模糊比起高斯模糊可以保留更多边缘细节~!在这里模糊的程度以眼睛为准,确保你的图片眼睛是清晰的,数据可参照我滴。
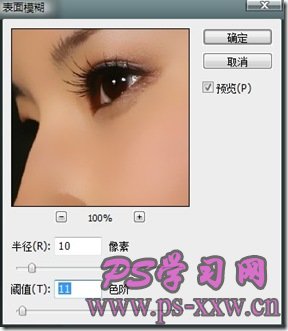
三、磨完后皮肤变成了塑料人~不要急,接下来在Blur图层上新建一层,这里命名为Texture.图层模式更改为强光,这个图层将使皮肤纹理还原更加自然。选定图层后执行Shift+F5,填充50%灰色。

四、接下来执行滤镜-添加杂色,数据如图。加完后照片貌似更恐怖了~~不怕不怕,下面祭出高斯模糊大法。
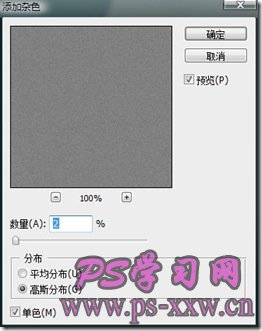
五、执行滤镜——模糊——高斯模糊,摸个一像素。

六、下面我们要改变Texture使它更接近皮肤的颜色~选择吸管工具,对皮肤的平均颜色取样~然后打开颜色面板,在右侧猛击菜单按钮,选择Hsb滑块。
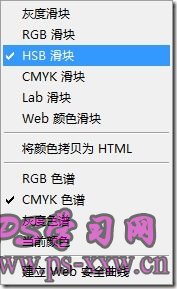
七、Ctrl+U打开色相饱和度面板,选上“着色”,左拉拉右拉拉使图层更明亮。

八、讲到这里告诉你一个好消息和一个坏消息,坏消息是教程进行过半~好消息是接下来步骤很简单~Ok,用鼠标猛击倍受冷落的Airbrush图层,建立一个黑色蒙版(如果不知道怎么建,请面壁2分钟)。
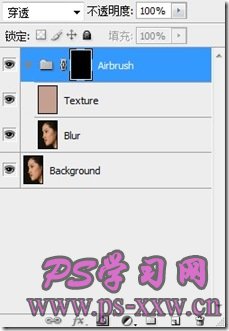
九、用白色画笔把除了眼睛嘴巴背景的皮肤擦出来,细致一点哟~画笔调整的快捷键是[ 和 ].擦完后蒙版是一个黑白分明酷似儿童画的小人。
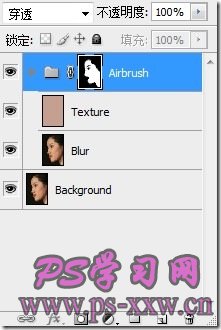
十、知道刚才为什么把Texture弄得那么亮吗?就是为了方便擦嘛~现在返回Texture图层,左拉拉右拉拉把颜色改改正常,增加色相可以减除黄色,饱和度大大地降低,使肤色看起来更自然。
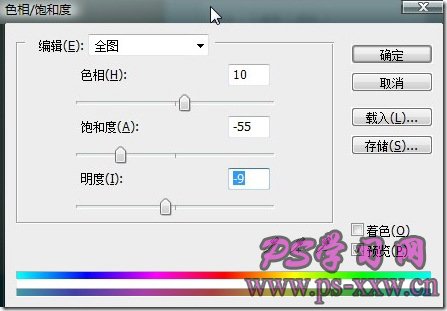
十一、下面是激动人心的时刻——恢复皮肤细节~!猛击Airbrush图层,选择菜单项:图像——应用图像。把通道改为“红”。为什么用红呢?你试了绿蓝就知道我为什么用红了恩,因为红色包含的皮肤瑕疵最小。

最终效果。
