素材图片取景各方面都不错,不过感觉画面太简洁了一点。处理的时候想办法加点装饰背景或者云彩等会稍微好点。教程只是个参考更多漂亮的画面还需要你去开发。原图

最终效果

一、打开原图素材,把人物部分抠出来,复制到新的图层。抠图方法选择自己熟练的方式。
二、在背景图层上面新建一个图层,打开下图所示的芦苇素材,拖进来,放好位置,然后把图层混合模式改为“正片叠底”,图层不透明度改为:70%,加上图层蒙版,用黑色画笔把上面的部分擦掉,效果如图2。


三、把芦苇图层复制一层,图层混合模式改为“滤色”,图层不透明度改为:50%,效果如图3。

四、在芦苇图层上面新建一个图层,图层混合模式改为“正片叠底”,选择渐变工具,颜色设置如图4,确定后拉出图5所示的线性渐变。
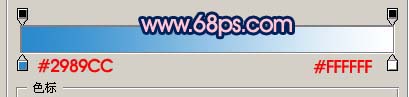

五、在渐变图层上面新建一个图层,然后打开下图所示的云彩图片,拖进来,放好位置,把图层混合模式改为“滤色”,加上图层蒙版,用黑色画笔擦掉天空以外的部分,效果如图7。


六、新建一个图层,按Ctrl + Alt + Shift + E盖印图层,然后把图层混合模式改为“正片叠底”,效果如图8。

七、创建曲线调整图层,参数设置如图9,对蓝色通道进行调整,效果如图10。
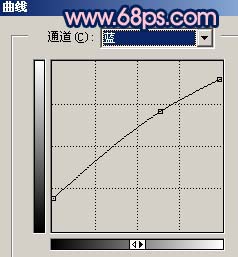

八、合并所有图层,选择菜单:图像 > 模式 > Lab颜色,确定后创建曲线调整图层,参数设置如图11,然后再选择菜单:图像 > 模式 > RGB颜色,选择合拼,效果如图12。
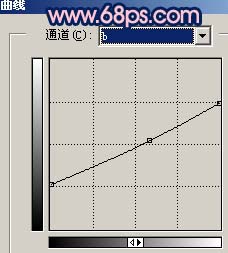

九、简单的给人物磨下皮,效果如图13。

十、新建一个图层,盖印图层,用加深工具把边角部分稍微加深一点,效果如图14。

十一、最好整体调整下颜色,修饰下细节,完成最终效果。
