眼影的制作比较简单,单一的眼影可以利用上色或者把眼影部分的皮肤复制出来单独调色来制作。不过要加上彩色眼影就需要用上色的方法。至于睫毛的制作可以根据实际情况选择最简单的方法。原图素材有点小,建议大家找较大的人物素材图。原图

最终效果

一、选取工具在眉毛下方眼睛上方也就是眼皮处,画出选区并羽化,羽化值10 像素,如下图所示。

二、复制选区内图层,执行色相/饱和度,参数如图所示:色相-45、饱和度+21、明度0,另外一只眼睛的眼影画法方法相同。

三、画笔选择红色方框内图标,如下图所示。
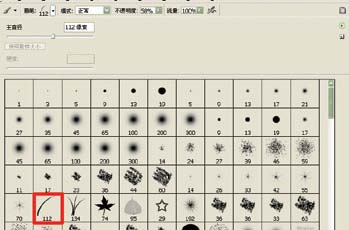
四、画笔设置如下图所示。
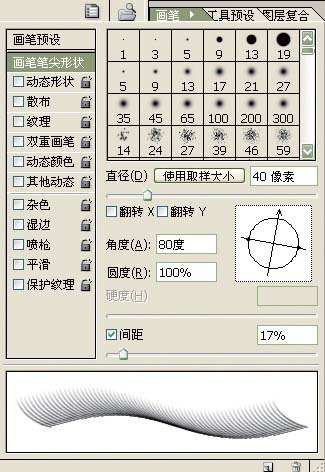
五、新建图层,在眼睛上方画出睫毛的形状,并用变形工具做适当调整。

六、同样另外眼睛的睫毛处理方法相同。

最终效果:
