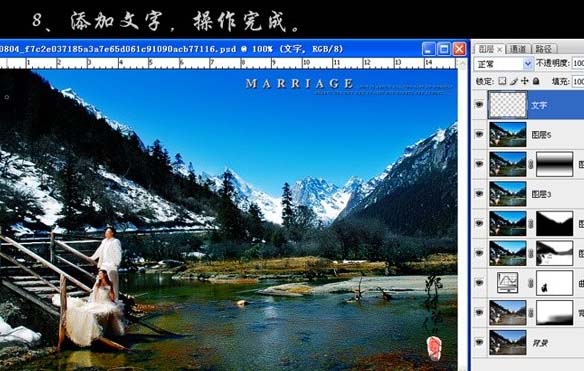图片清晰处理的方法有很多,针对不同的照片,处理的方法各不相同。其中外景照片的清晰处理比较重要。处理的思路:利用调色工具加强图片的明暗对比度,再适当调亮。最后再整体锐化处理。这是处理的常用方法,也可以选择通道锐化等多种方法处理。原图

最终效果

一、打开原图素材,把背景图层复制一层,执行:图像 > 应用图像操作,参数设置如下图。确定后加上图层蒙版用黑色画笔把图片下方擦出来。
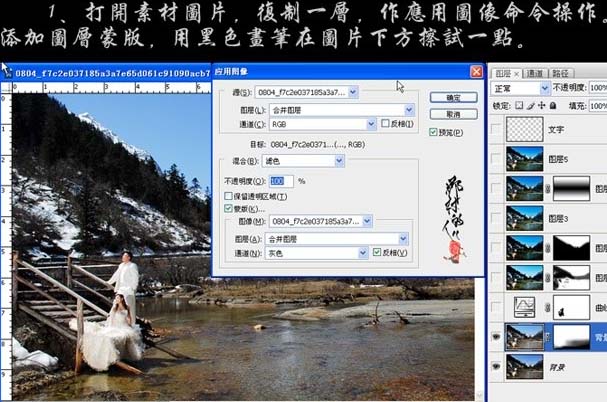
二、创建曲线调整图层,参数设置如下图,确定后把图层混合模式改为“柔光”。用黑色画笔把人物擦出来。
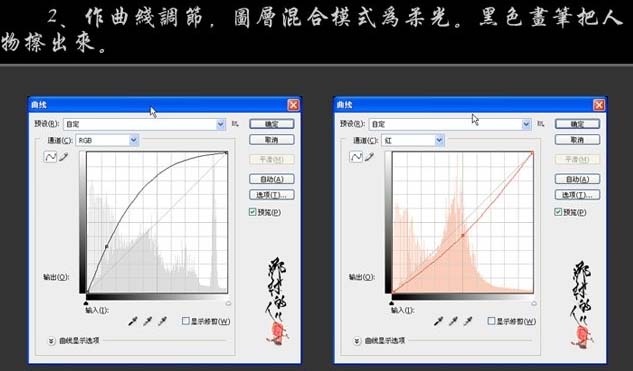
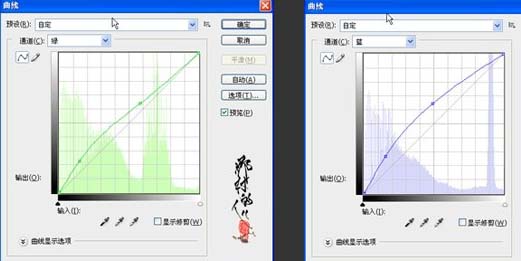

三、新建一个图层,按Ctrl + Alt + Shift + E盖印图层,执行:图像 > 应用图像操作,参数设置如下图。确定后添加图层蒙版用黑色画笔擦去不需要操作的部位。
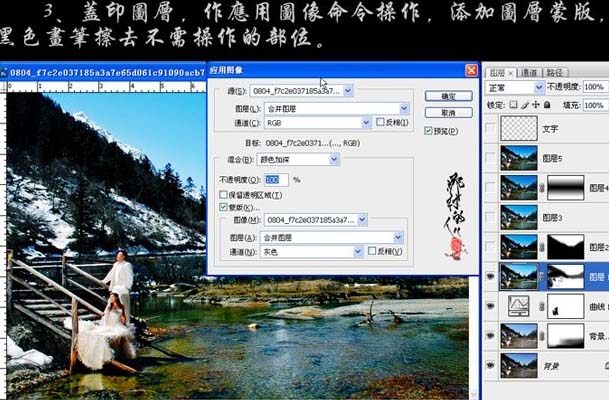
四、新建一个图层,盖印图层,执行:图像 > 应用图像操作,参数设置如下图。确定后添加图层蒙版用黑色画笔擦去不需要操作的部位。
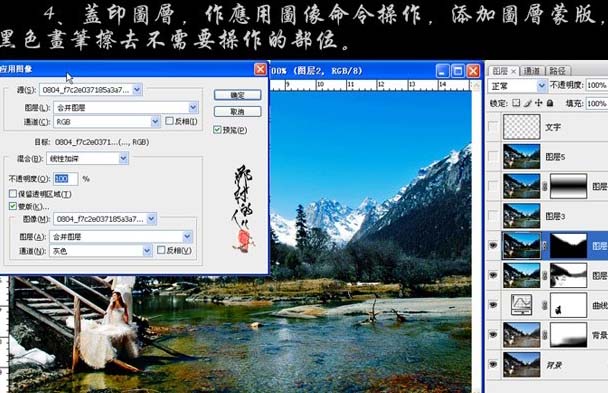
五、新建一个图层,盖印图层,对图层时候锐化一下。
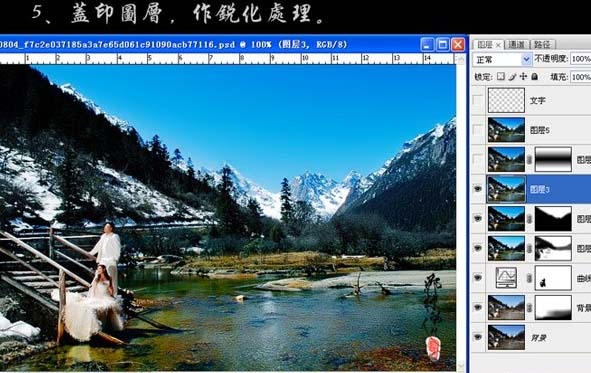
六、新建一个图层,盖印图层,执行:图像 > 应用图像操作。确定后加上图层蒙版用黑色到透明度的对称渐变操作,效果如下图。
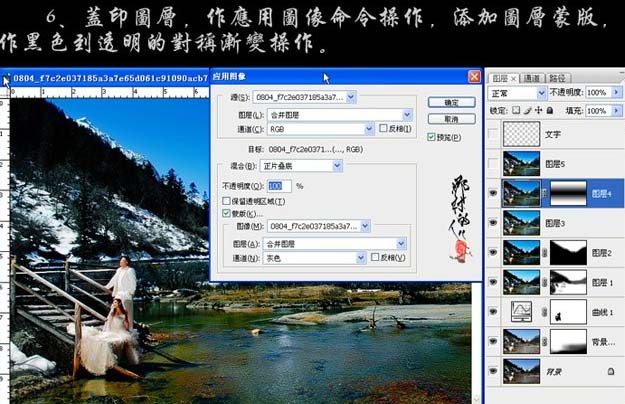
七、新建一个图层,盖印图层,执行:图像 > 应用图像操作。参数设置如下图。
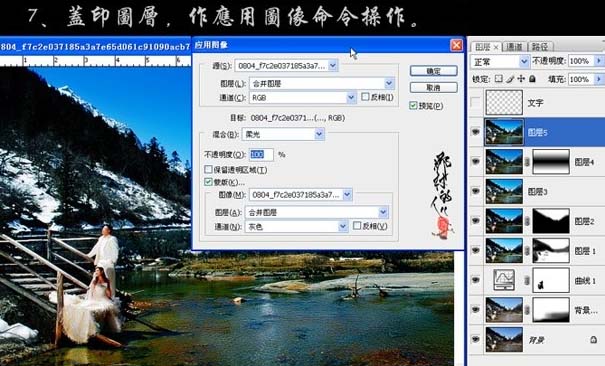
八、最后添加装饰文字,完成最终效果。