本教程的调色方法非常快捷实用。调色步骤不多,用到一些填充色及几个简单的调色工具。出来的效果还蛮不错。可以参考一下。原图

最终效果

一、用PS打开原图,复制图层(Ctrl+J);

二、图像-调整-色相/饱和度(或按Ctrl+Alt+U),具体设置如图:
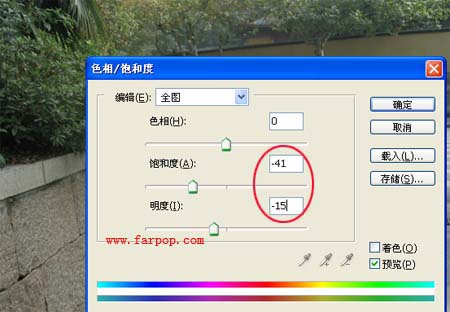
图层模式改为叠加;
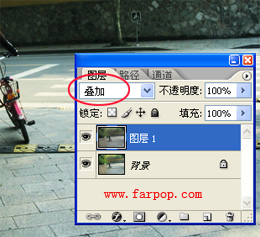
三、新建一个图层,编辑-填充-颜色#CCCCCC;
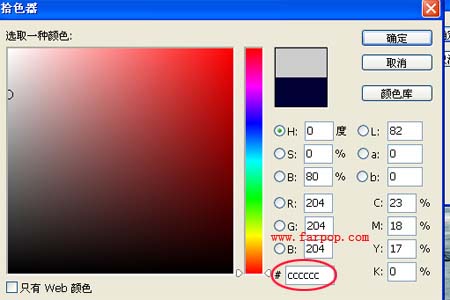
图层模式改为柔光,不透明度为45%;
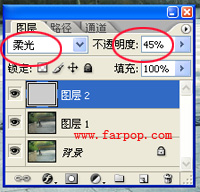
四、新建一个图层,编辑-填充-颜色#000033,图层模式改为排除;

五、在图层面板的右上角点击小三角,拼合图像;图像-调整-色相/饱和度,饱和度为30-确定;
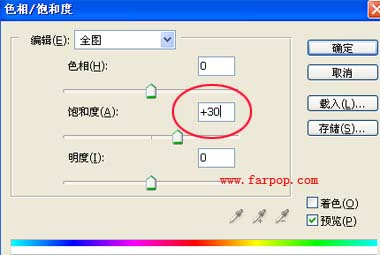
完成效果图:
