手机照片由于像素不是很高,或多或少会有一点偏色和失真。处理的时候最好先给人物降噪处理,因为干净的肤色比较好调色。后期再根据自己的喜好调出喜好的色彩。原图

最终效果

一、打开原图素材,创建可选颜色调整图层,参数设置如图1-3,效果如图4。
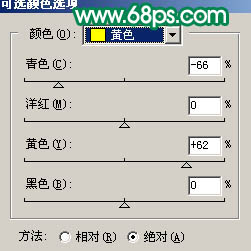
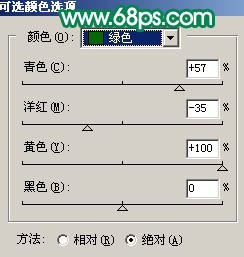
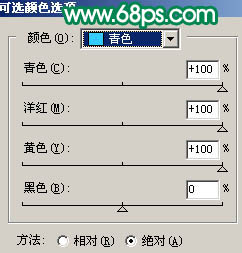

二、新建一个图层,填充颜色:#010542,把图层混合模式改为“排除”,图层不透明度改为:50%,效果如下图。

三、创建色彩平衡调整图层,参数设置如图7,效果如图8。
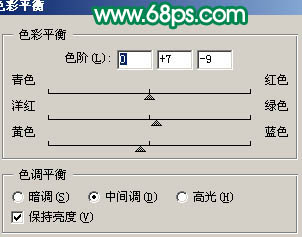

四、创建可选颜色调整图层,对红色进行调整,参数设置如图9,效果如图10。
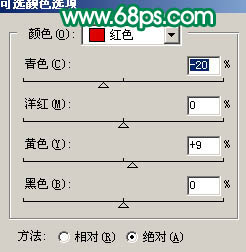

五、创建通道混合器调整图层,对绿色进行调整,参数设置如图11,效果如图12。
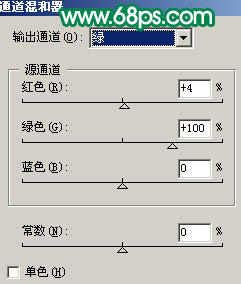

六、创建可选颜色调整图层,对白色进行调整,参数设置如图13,效果如图14。
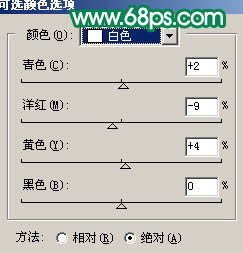

七、新建一个图层,按Ctrl + Alt + Shift + E 盖印图层,简单的给人物磨下皮,效果如下图。

八、创建色相/饱和度调整图层,对绿色进行调整,参数及效果如下图。

九、新建一个图层,盖印图层,点通道面板,把绿色通道复制一份,然后对副本进行操作。用黑色画笔把除脸部以外的部分涂黑,再按Ctrl + M 把对比度调大一点,效果如下图。

十、回到图层面板,按Ctrl + Alt + 4 调出高光选区,创建曲线调整图层,参数设置如图18,19,效果如图20。
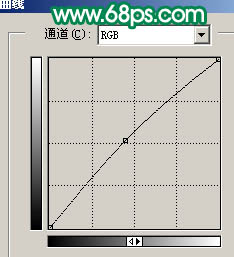
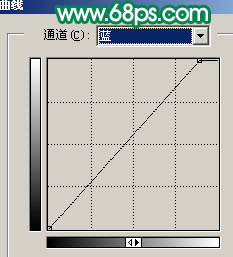

十一、新建一个图层,盖印图层,执行:滤镜 > 模糊 > 高斯模糊,数值为5,确定后把图层混合模式改为“叠加”,图层不透明度改为:30%,效果如下图。

十二、新建一个图层,盖印图层,适当用加深工具把边角部分涂深一点,效果如下图。

十三、创建通道混合器调整图层,对蓝色进行调整,参数设置如下图。
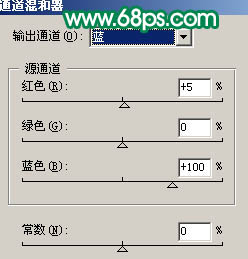
十四、最后整体调整下颜色,完成最终效果。
