教程开始之前先来分析下原图素材,人物有点偏红。作者修复的方法也非常简单,先用吸管吸取人物人物皮肤上主要的红色。然后新建一个图层直接填充吸取的红色,并反相操作,再把图层混合模式改为“柔光”。即可大致修复偏色。其它颜色的偏色图片修复过程一样。方法简单实用。原图

最终效果

一、打开原图,复制一层,设置前景色(用吸管在画面上偏色的地方吸取颜色)。

二、新建图层,用油漆桶工具填充前景色。
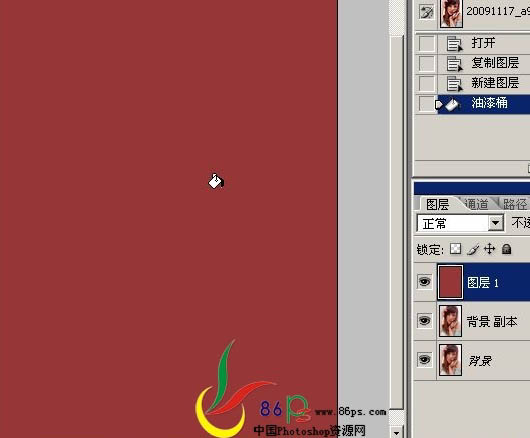
三、执行Ctrl+I反相,并将图层模式设为:柔光,得到效果如下,基本颜色就纠正过来了。

四、建可选颜色调整层,参数及效果如下图。
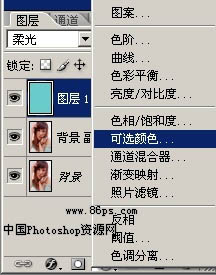
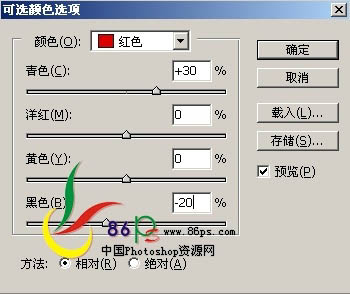
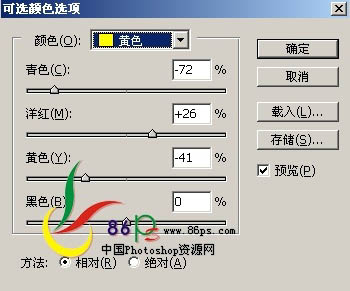
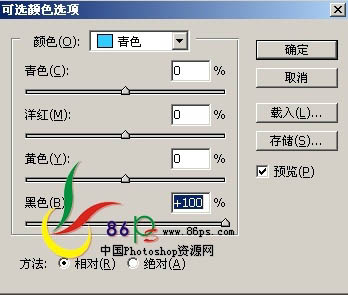
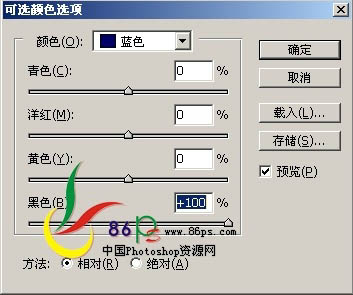
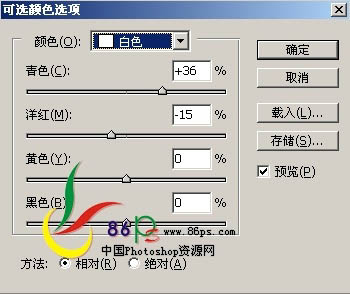
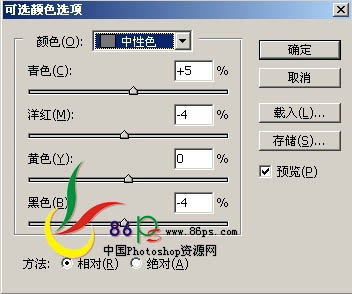

五、建色阶调整层,如图:

六、创建色相/饱和度调整图层,增加一点饱和度。

七、创建亮度/对比度调整图层,参数设置如下图。

八、新建一个图层按Ctrl+Alt+Shift+E盖印图层,用涂抹、加深、减淡工具修饰眼睛。

九、最后祛噪锐化,我用Topaz降噪滤镜,降噪效果很好,特别对于噪点多的图片。
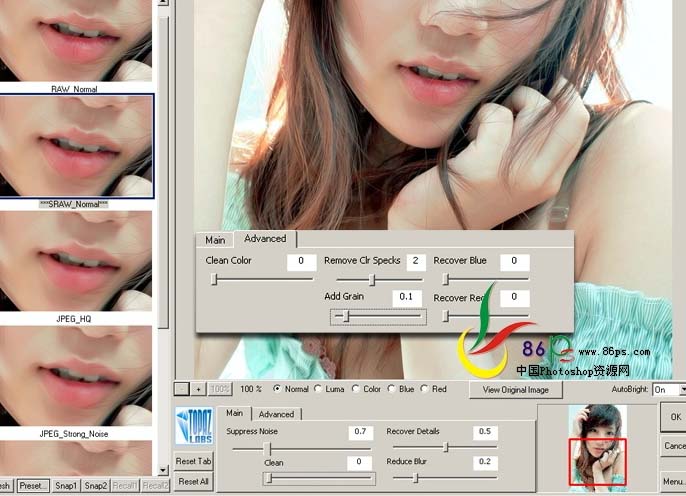
最终效果。
