素材图片人物偏色非常严重,估计是手机照片。人物缺少了很多色彩。调色的时候适当用曲线工具调出多种混合色,然后再整体润色即可。最终效果

原图

一、打开原图素材,新建一个图层填充颜色:#182418,图层混合模式改为“柔光”,图层不透明度改为:60%。

二、创建可选颜色调整图层,参数设置如图2 - 4,效果如图5。
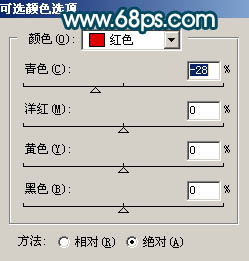
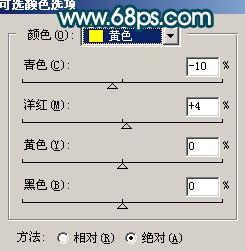
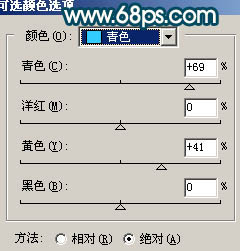

三、创建曲线调整图层,参数设置如图6 - 8,效果如图9。
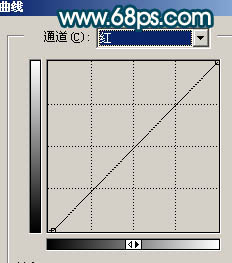
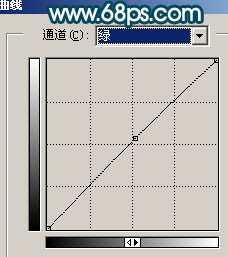
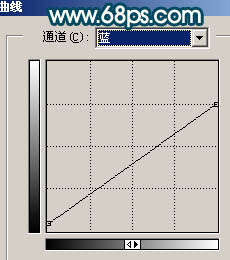

四、把曲线调整图层复制一层,图层不透明度改为:30%,效果如下图。

五、新建一个图层,按Ctrl + Alt + Shift + E 盖印图层。选择菜单:图像 > 模式 > Lab颜色,选择不合拼。创建曲线调整图层,参数设置如图11,12。
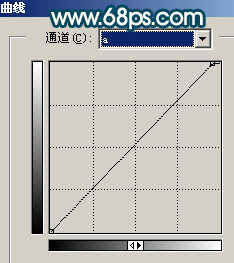
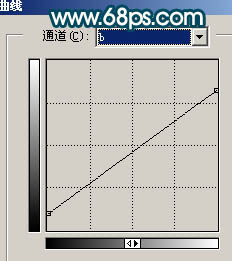
六、新建一个图层,盖印图层。选择菜单:图像 > 模式 > RGB颜色,选择不合拼。创建可选颜色调整图层,对红色进行调整,参数设置如图13,效果如图14。
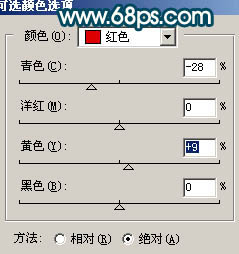

七、新建一个图层,盖印图层。简单的给人物磨下皮,方法自选,大致效果如下图。

八、创建曲线调整图层,对蓝色进行调整,参数设置如图16,效果如图17。
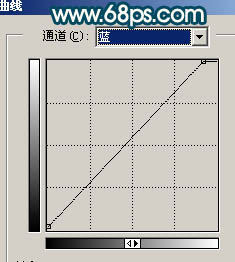

九、创建色彩平衡调整图层,稍微调红一点,效果如下图。

十、用钢笔把人物嘴巴选区出来,适当羽化后创建色彩平衡调整图层,稍微调红一点,效果如下图。

十一、创建亮度/对比度调整图层,参数设置如图20,效果如图21。


十二、最后整体调整下细节,适当锐化一下,完成最终效果。
