原图素材为色调较为单一的图片。调色非常方便。只要选取主色后,用一些简单的调色工具就可以调成自己喜欢的颜色。后期再加上一些补色即可完工 。最终效果

原图

一、打开原图,创建可选颜色调整图层,分别对红、黄、绿进行调整,参数设置如图1 - 3,效果如图4。
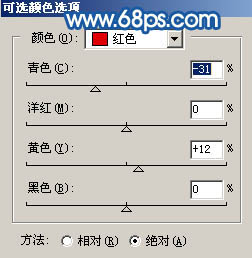
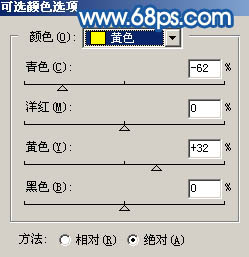
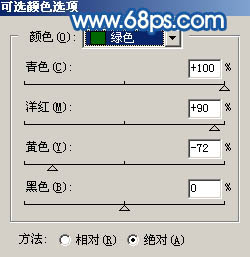

二、创建曲线调整图层,对蓝色进行调整,参数设置如图5,效果如图6。
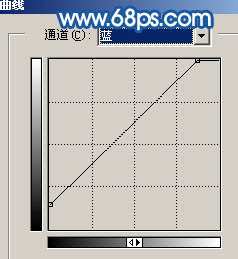

三、创建色彩平衡调整图层,参数设置如图7,效果如图8。
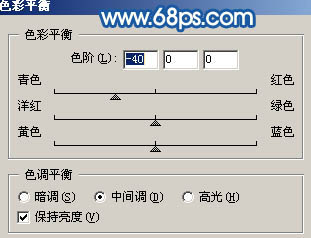

四、新建一个图层,按Ctrl + Alt + Shift + E 盖印图层。执行:滤镜 > 模糊 > 高斯模糊,数值为5,确定后把图层混合模式改为“柔光”,加上图层蒙版,只保留下图选区部分,其它部分用黑色画笔擦掉。

五、创建曲线调整图层,对蓝色进行调整,参数设置如图10,效果如图11。
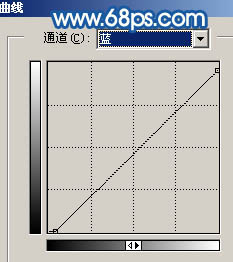

六、新建一个图层,按Ctrl + Alt + ~ 调出高光选区,新建一个图层填充淡黄色:#FDF1BC,图层混合模式改为“正片叠底”,图层不透明度改为:30%,加上图层蒙版,只保留天空部分,其它部分用黑色画笔擦掉,效果如下图。

七、创建曲线调整图层,参数设置如图13,效果如图14。
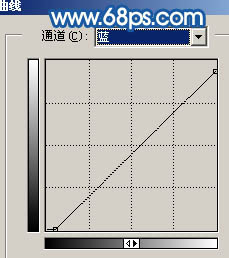

八、新建一个图层,盖印图层。执行:滤镜 > 模糊 > 动感模糊,参数设置如图15,确定后把图层混合模式改为“柔光”,加上图层蒙版,用黑色画笔把人物脸部擦出来,效果如图16。


九、新建一个图层,盖印图层。用套索工具选出图17所示的选区,按Ctrl + Alt + D 羽化50个像素后,按Ctrl + J 复制到新的图层,图层混合模式改为“滤色”,图层不透明度改为:20%,加上图层蒙版,用黑色画笔把人物部分擦出来,效果如图18。


十、最后整体调整下颜色,适当锐化一下,完成最终效果。
