本教程的调色是在多种颜色模式下完成。这也是一种比较好的调色思路。先在其他通道调出基本基调,然后再回到RGB模式下调整局部的颜色及细节即可。最终效果

原图

一、打开原片,选菜单:图像-模式-CMYK颜色,,然后创建通道混合器调整图层:青色通道:青色+100,黄色+12。

洋红通道:青色:-26 洋红:+40 黄色:+62 黑色:+30。

黄色通道:青色:+28 洋红:+24 黄色:+48 黑色:+8。

二、然后CTRL+AIT+SHIFT+E键盖印图层,选择菜单:图像-模式-RGB颜色,选择不合拼。

三、CTRL+J复制两个图层,点击图层1副本,执行-滤镜-模糊-高斯模糊 数值25左右。再点击图层1副本2,混合模式改为:叠加。
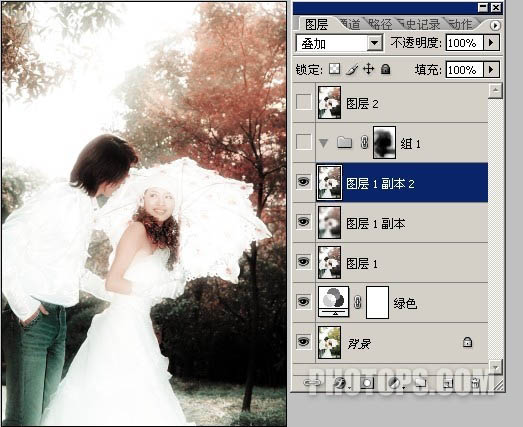
四、按住CTRL点击图层1副本和图层1副本2,再按CTRL+G键.把两个图层建到这个组里面,添加一个蒙板,把不需要柔和的地方用黑色画笔擦除,最后CTRL+AIT+SHIFT+E键盖印图层。

五、新建一个图层,填充颜色:#696b60,把之前调好色的图层拖进来。

六、最后添加文字素材-花纹-星点等等.....最后合并所有图层,锐化一下即可。
