本教程的色调比较经典也比较流行,调色的方法也比较多。大致的调色过程:先把素材图片润色处理,调出大致的淡黄色基调。然后再加强效果,人物部分可以适当降噪处理。最终效果

原图

一、打开原图素材,执行图层/新建调整图层/曲线,将RGB提亮,如下图:

二、再次执行图层/新建调整图层/曲线,调节如下图:
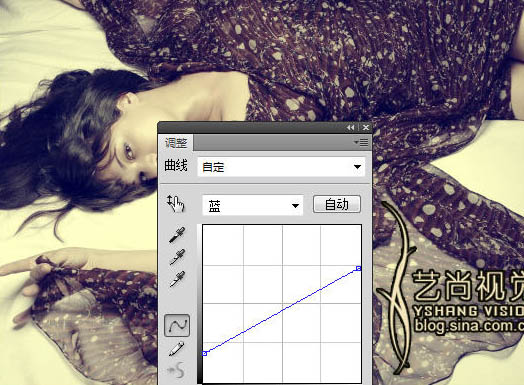
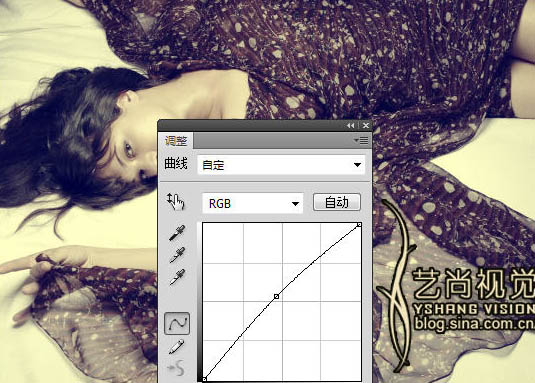

三、更改图层混合模式为“变暗”,图层不透明度改为:50%,如下图:

四、调节后的效果如下图所示:

五、执行图层/新建调整图层/可选颜色,参数设置如下图:
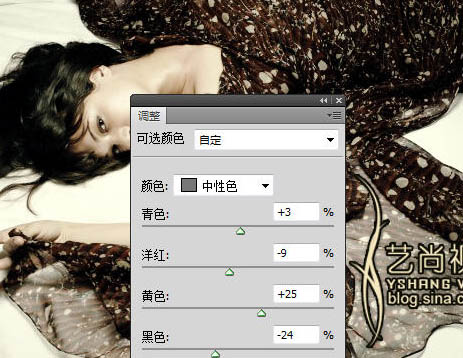
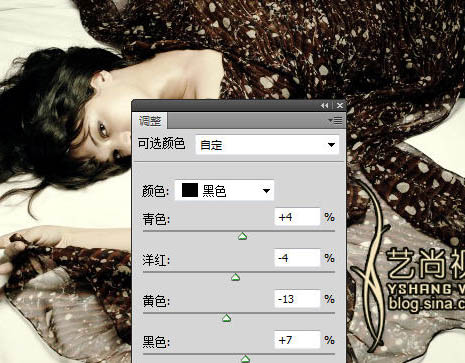
六、更改图层模式:柔光,如下图所示:
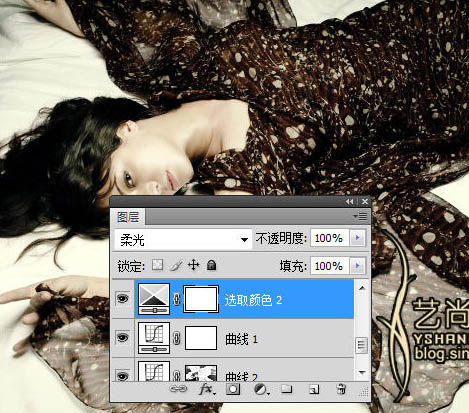
七、调节后的效果如下图所示:

八、执行图层/新建调整图层/色彩平衡,参数设置如下图:
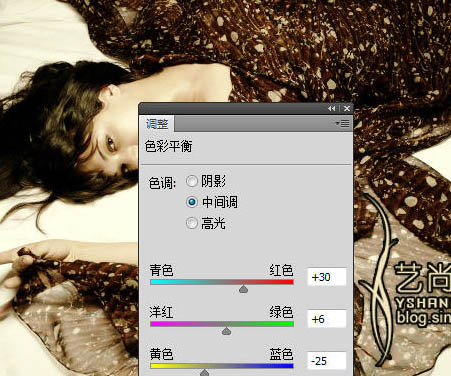

九、新建图层,按D键恢复前、背景色,执行滤镜/渲染/云彩,如下图:

十、根据自己的需要调节图层混合模式,最终效果如下图:
