本教程介绍较为专业的人像后期的美化方法。大致分为3个大的方面:首先是整体的磨皮及润色,这一步为一些基础的操作。然后是局部细节部分的处理,如五官等。最后就是脸部毛孔细节的添加,用滤镜或外挂来完成。最终效果

原图

一、打开原图素材,先把脸上明显的瑕疵修一下。修好如图:
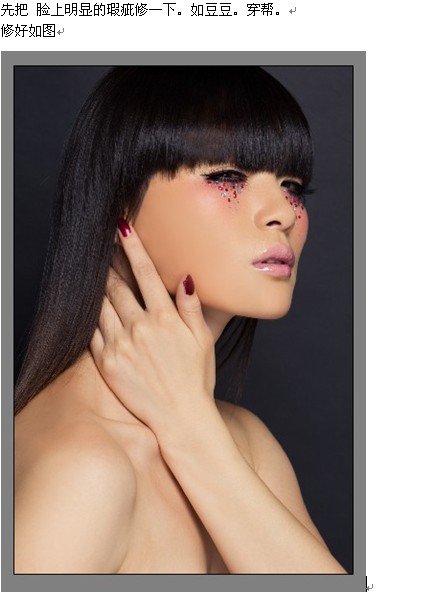
二、我们可以新建组,名字为《大概定影调》。组下创建色相/饱和度调整图层,数值如图。
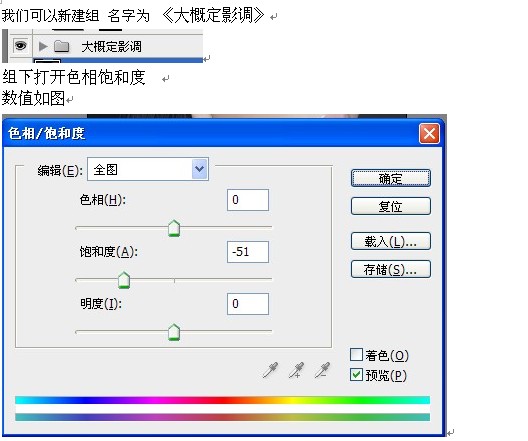
三、创建色彩平衡调整图层,如图,注意是保持亮度。
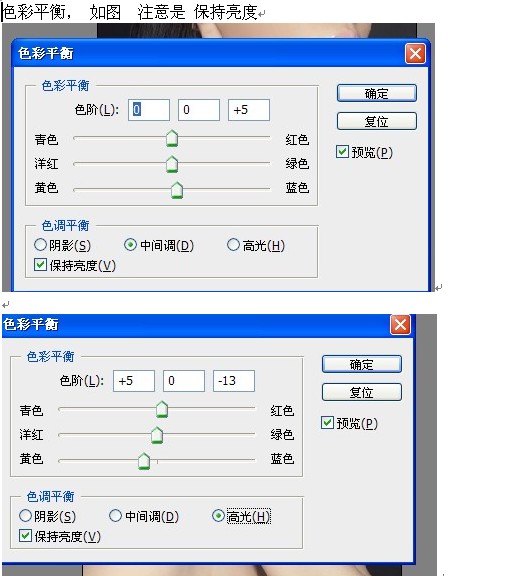
四、创建可选颜色调整图层,参数设置如下图。
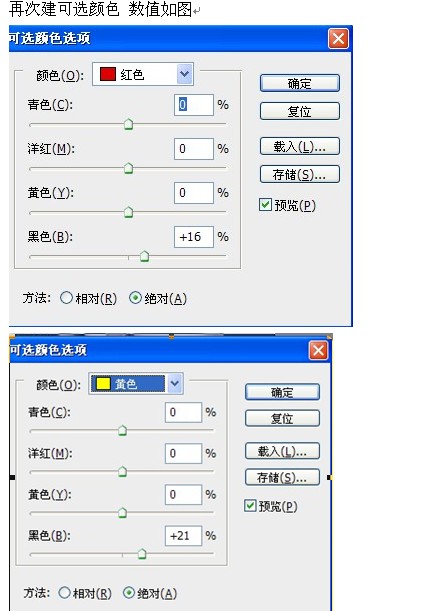
这样大概影调就完成了。
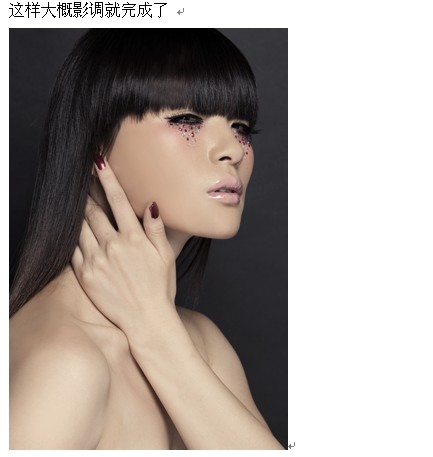
五、再次创建组,名字“处理嘴”。选出嘴巴的选区,羽化3.这个要根据片子来制定。
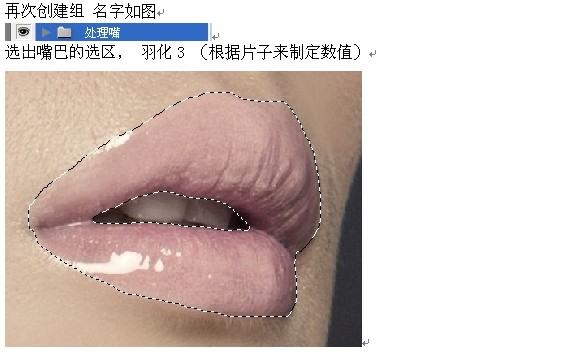
六、填充颜色:#322424,图层模式为“叠加”。
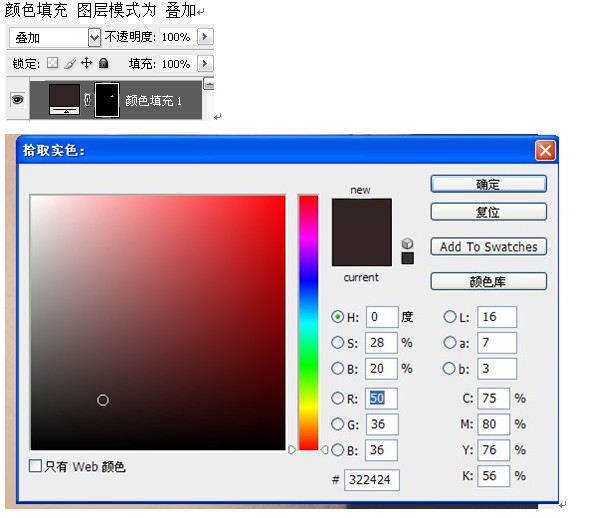
七、接下来,选取嘴唇选区,羽化(根据图片大小羽化)。

八、创建曲线调整图层,稍微调暗一点。
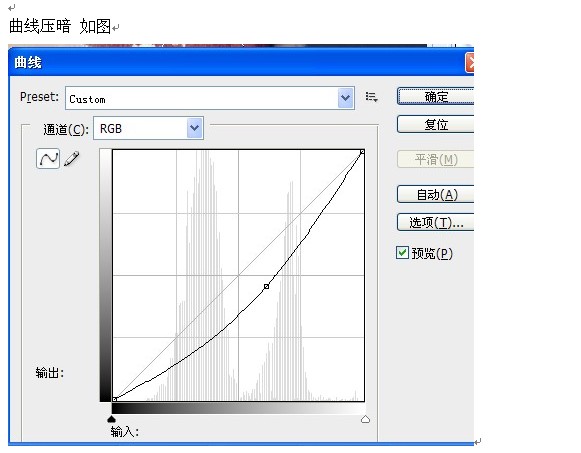
九、嘴的部分就处理好了。新建可选颜色调整图层,具体看图,方法是绝对哦。
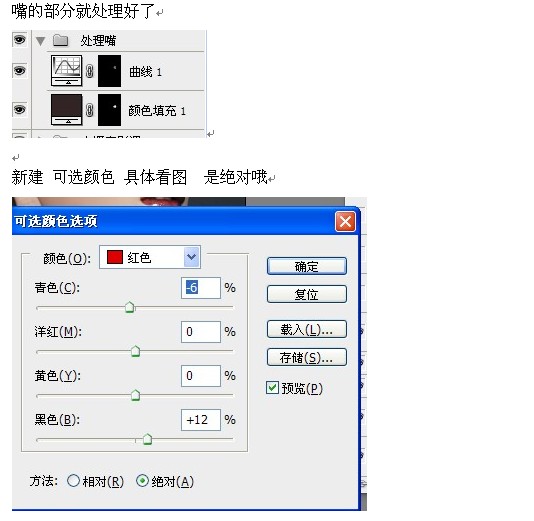
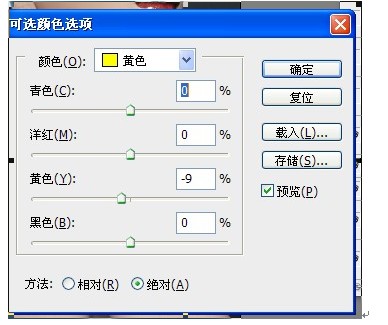
十、观察图片,手部高光比较强,选出手部选区,羽化。

十一、通道选下RGB,具体如图所示。接下来我们做整体,立体感,新建组“做立体感”。选区鼻子高光,羽化。
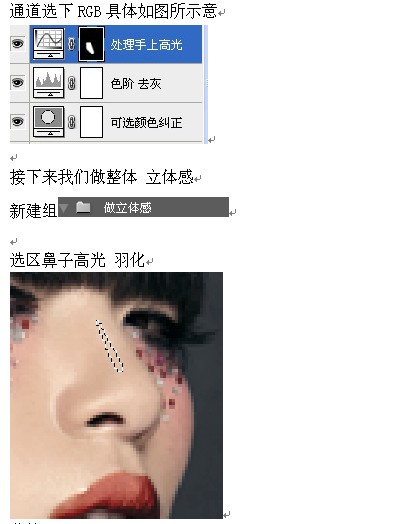
十二、创建曲线调整图层,稍微调亮一点。
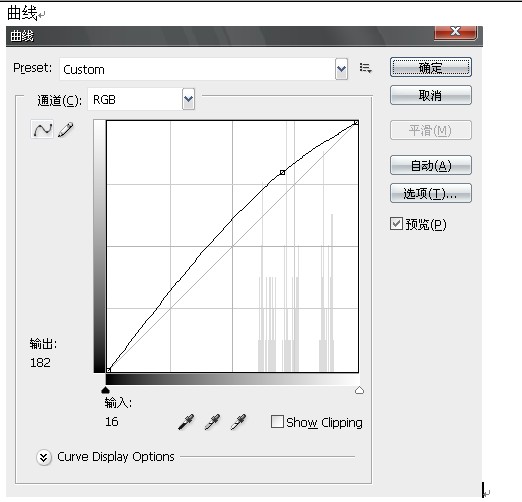
十三、新建一个图层,填充白色,图层模式为“颜色加深”,然后用画笔擦出暗部。画笔设置和颜色、需要加深的地方如下:
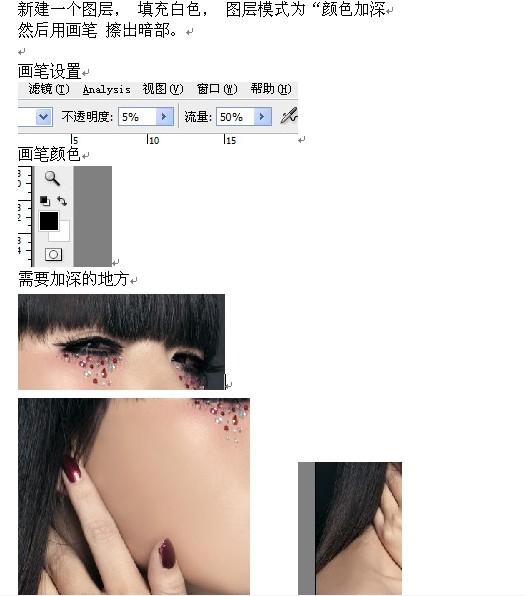
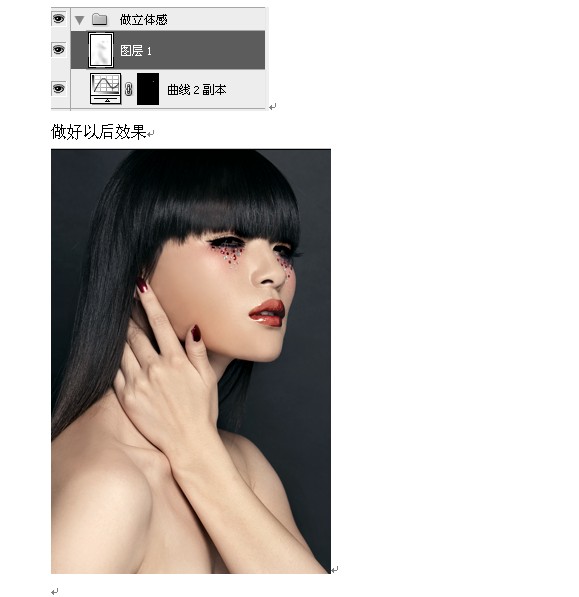
十四、盖印一层(Ctrl + Alt + Shift + E),执行:图像-调整-阴影和高光。
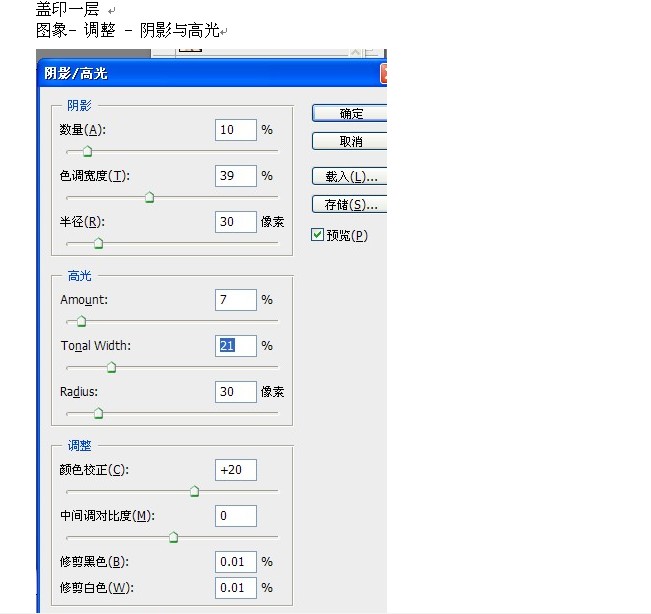

十五、按Ctrl + Alt + ~ 调出高光选区。
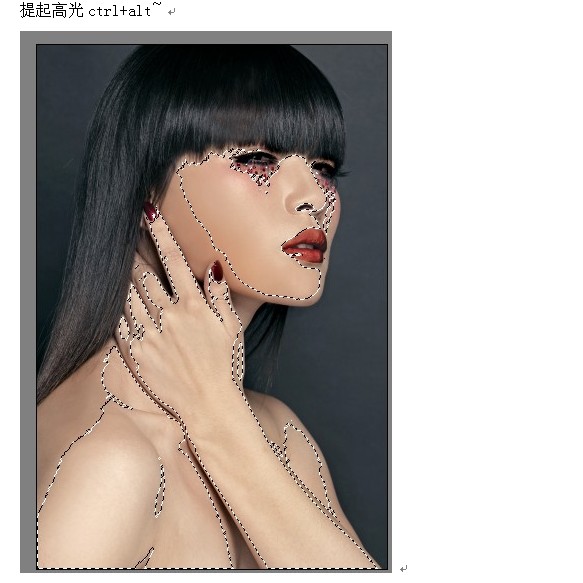
十六、创建色阶调整图层,参数设置如下图。

十七、按Ctrl + Alt + ~ 调出高光选区,按Ctrl + Shift + I 反选。
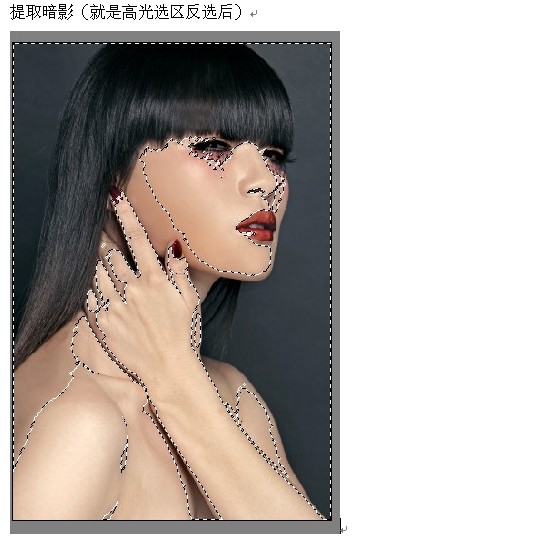
十八、创建曲线调整图层,稍微调暗一点,参数设置如下图。
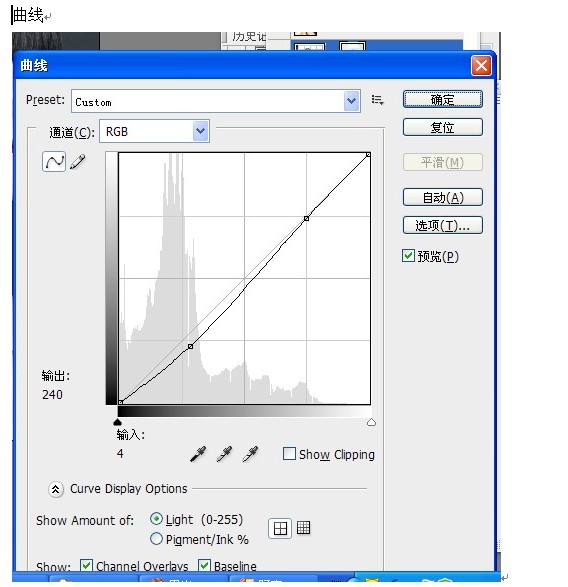
十九、接下来,再盖印一层,取名为《精修精调》。先来意磨皮,可以使用柯达磨皮插件。然后液化。脸部突出位置,最后用曲线调下对比度和反差。
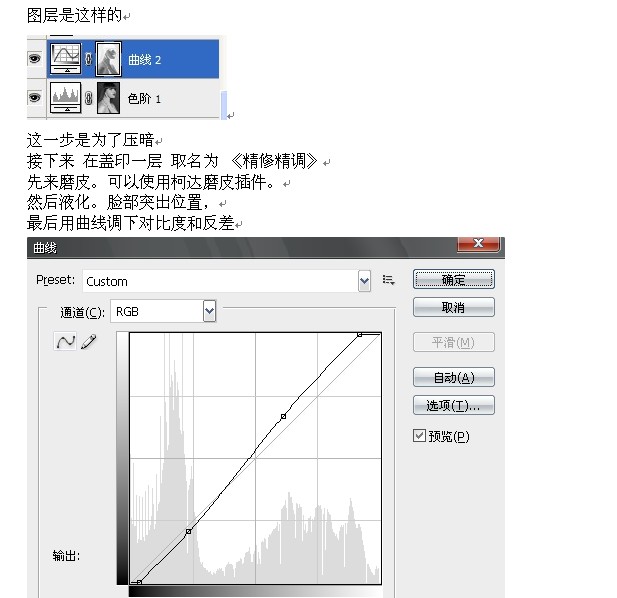
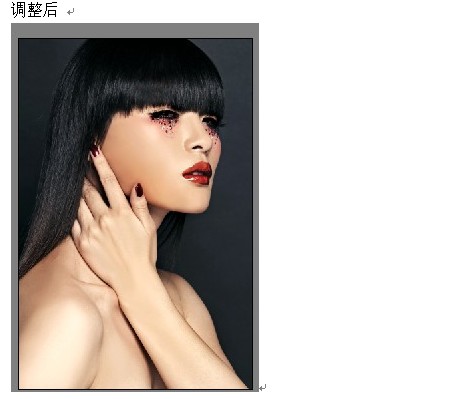
二十、接下来调色相饱和度。选取绿色,然后用吸管吸住皮肤上的高光部分,得到红色2。
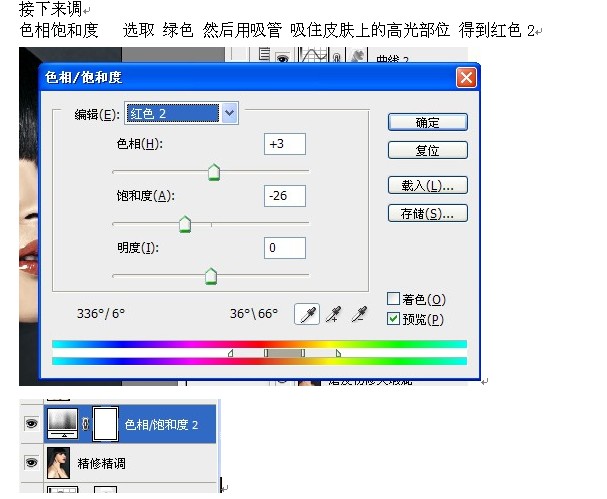
二十一、接下来我们做皮肤的质感部分。再次盖印图层,选区高光ctrl+alt+~,ctrl+j复制一层,然后滤镜-锐化-USM锐化,再把头发用蒙板擦出来。
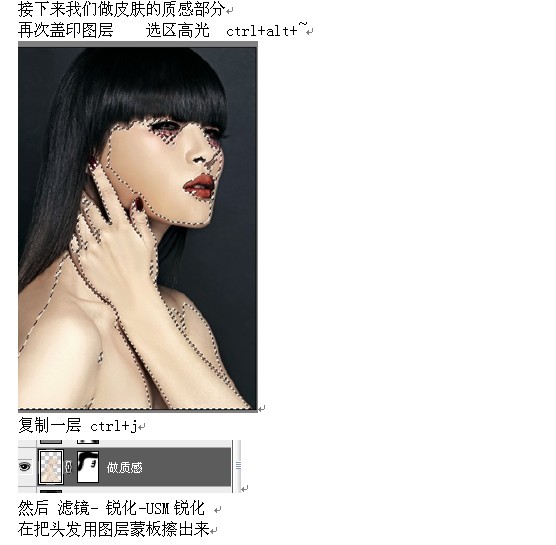
二十二、新建一层,填充颜色:#808080。
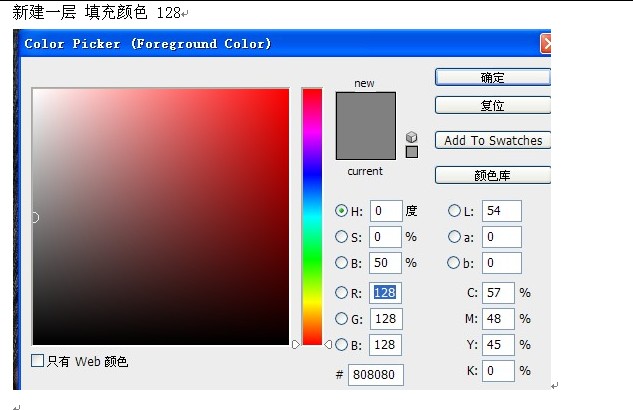
二十三、执行:滤镜-杂色-添加杂色,如图:
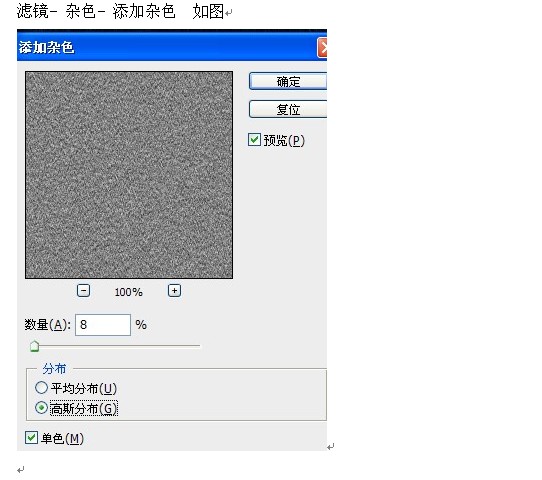
二十四、然后滤镜-风格化-浮雕效果,如图:
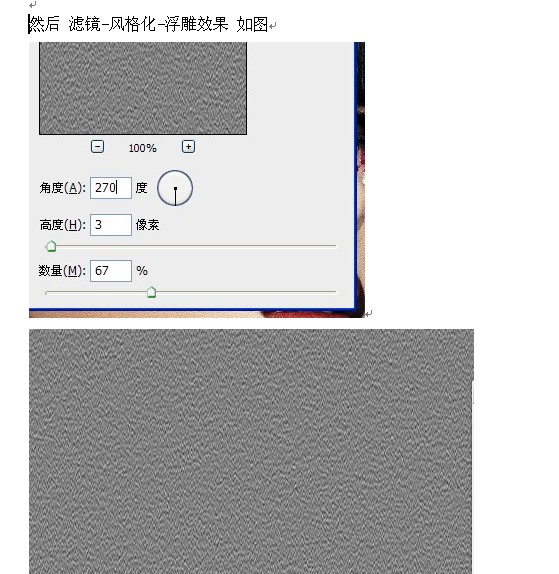
二十五、调整图层模式,线性光,不透明度47,这就是皮肤质感,建立蒙板擦出不需要的地方。效果图如下:
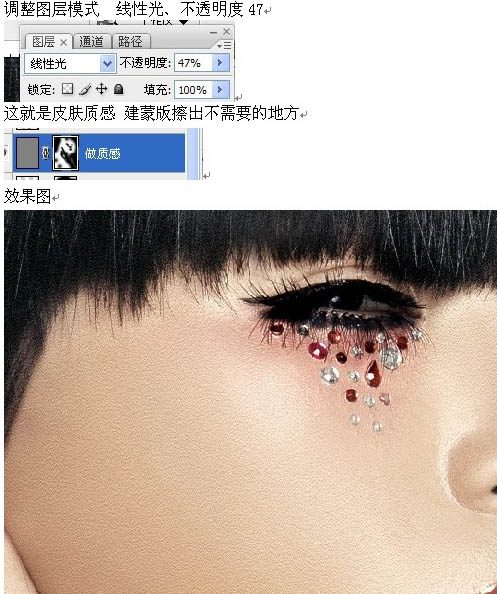
二十六、最后一步,盖印图层,复制一层,滤镜-其他-高反差保留,数值1。图层模式,叠加,不透明度-50,如图:
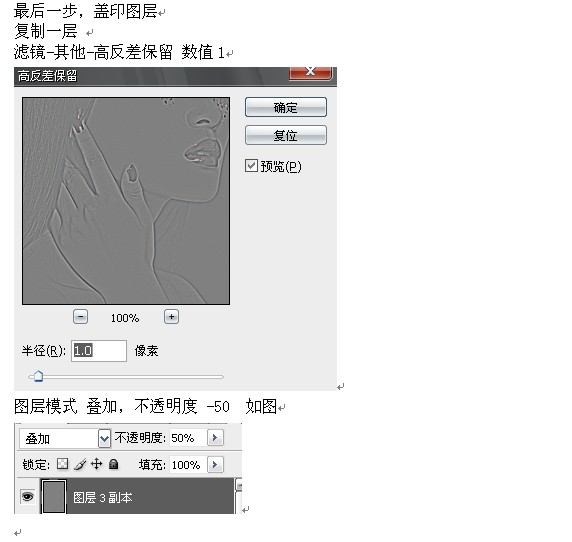
最终效果:
