本教程的色调调得非常经典,作者以橙黄色与暗蓝色搭配,背景以暗蓝色为主,人物肤色就调成橙黄色,给人以无限温馨的感觉。调色的过程也不复制,作者多数是用填充色叠加来调主色,后期再微调一下即可。最终效果

原图

一、打开素材,图层——新建填充图层——纯色,模式记得设为“正片叠底”。
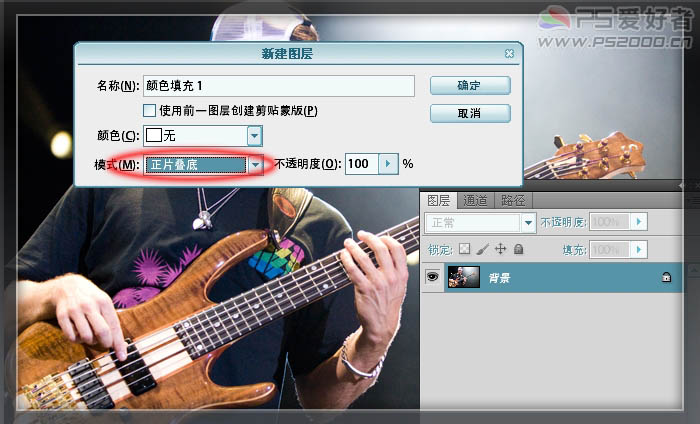
二、在接下来的窗口设定颜色代码f3d37d。
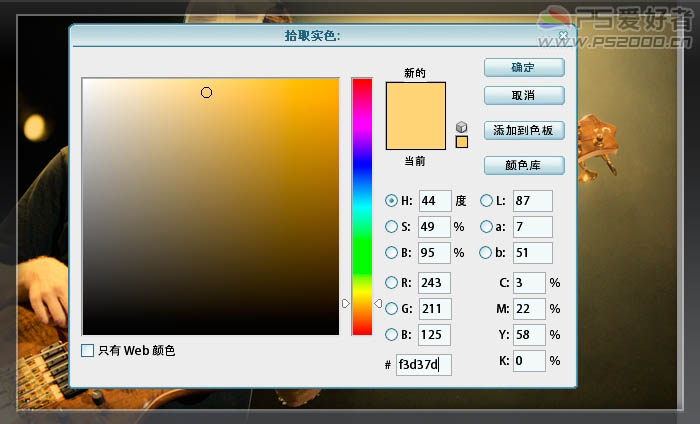
三、新建色彩平衡调整图层,参数设置如下图。
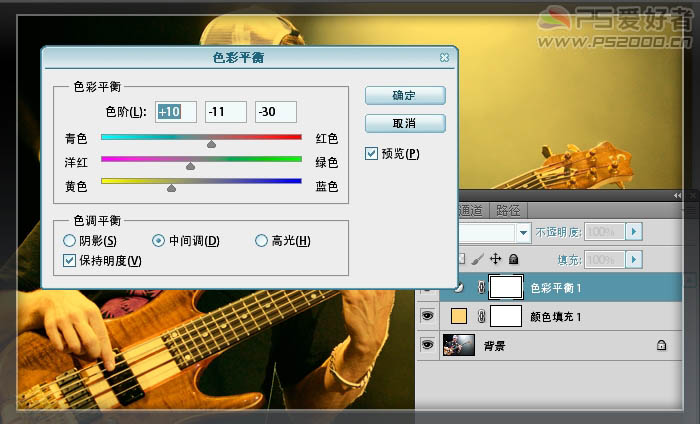
四、再次新建纯色填充图层,混合模式为“颜色加深”,不透明度50% 。
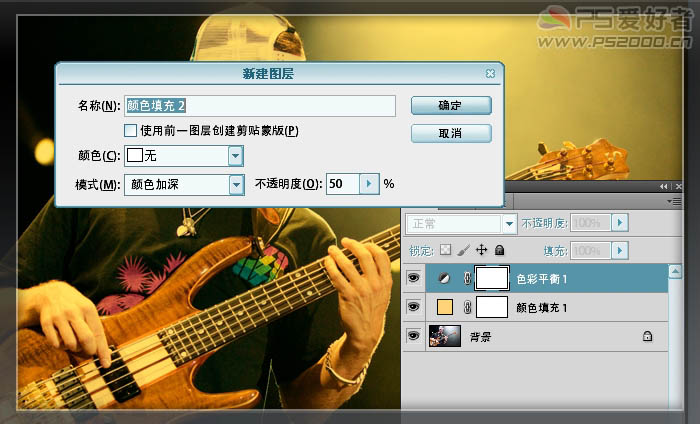
五、颜色代码ffc7c7。
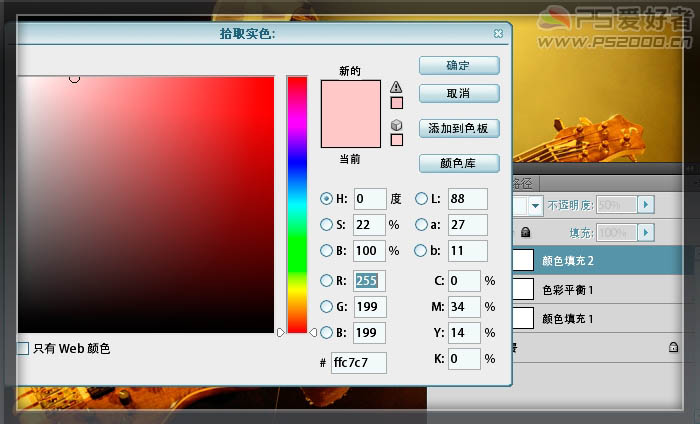
六、新建可选颜色调整图层,对红,黄及中性色调整,参数设置如下图。
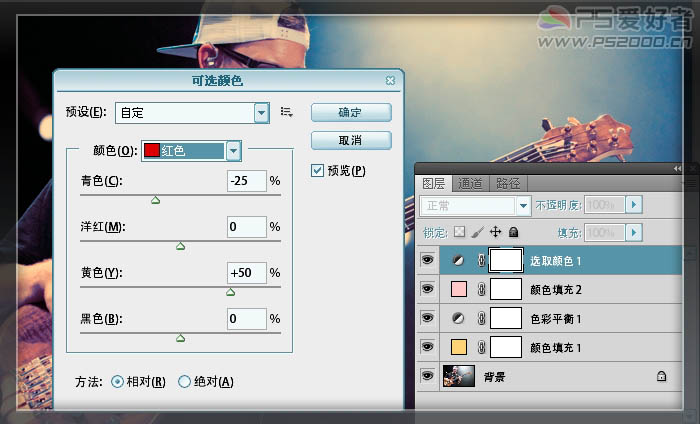
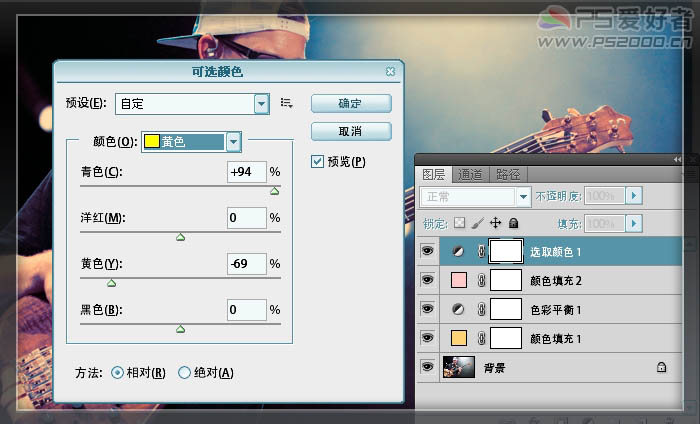
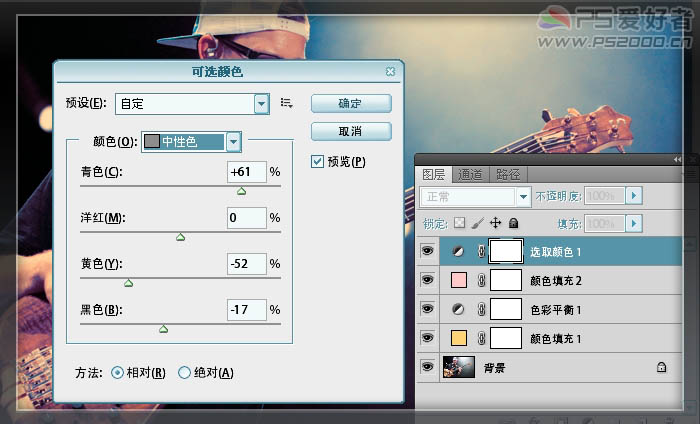
七、将此调整图层设为“滤色”模式。
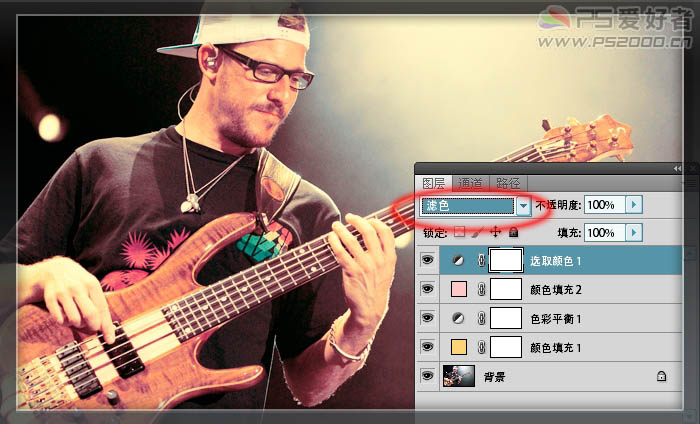
八、新建色相/饱和度调整图层,设置如下:
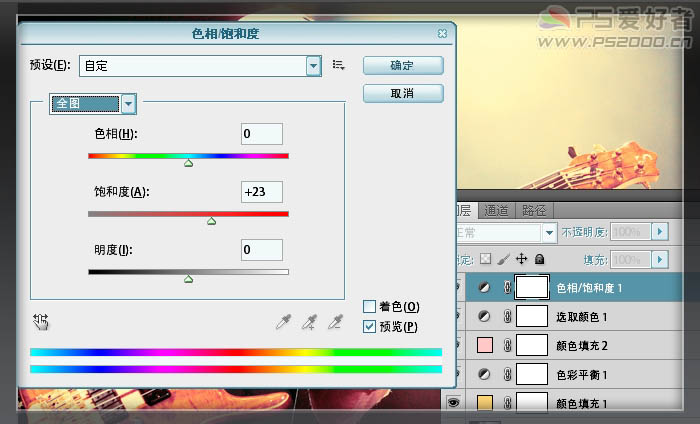
九、再次新建纯色填充图层,模式“颜色加深”,不透明度35%。
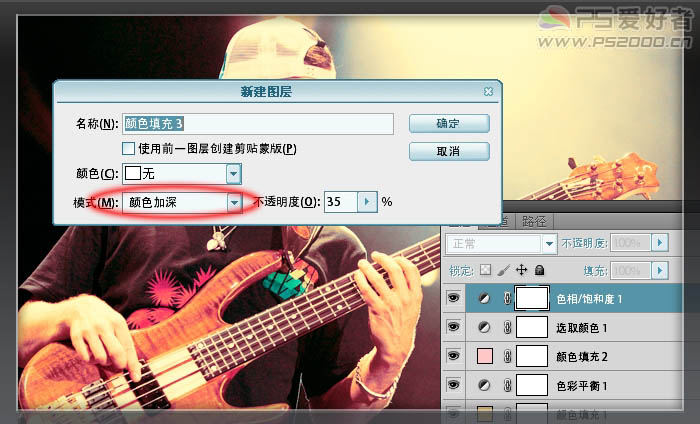
十、颜色代码d2d7da。

十一、新建可选颜色调整图层,调整中性色通道即可。
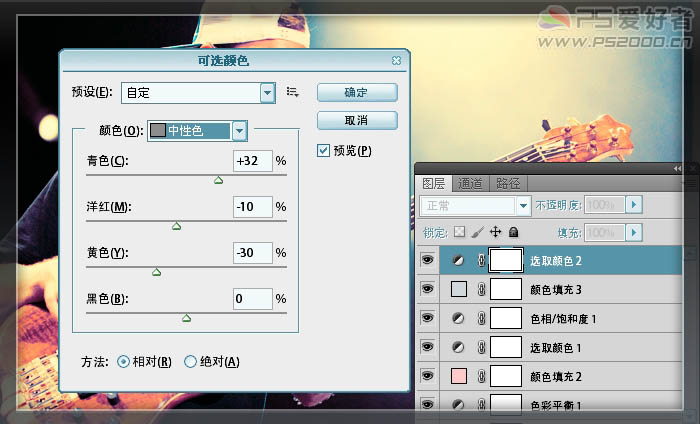
十二、在最顶层按ctrl+shift+alt+E盖印图层,执行:滤镜 > 锐化 > USM锐化,数值自定。
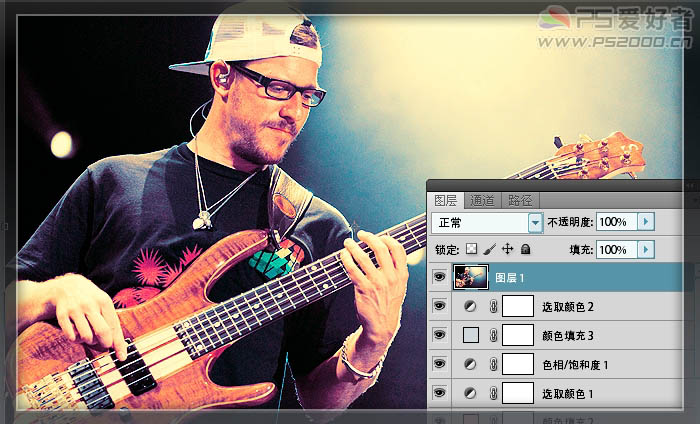
最终效果:
