本教程介绍柔性的青色调人物图片调色方法。过程也比较简单,主要是渐变映射来实现色彩转换,把原图的色调转成淡淡的青色调,然后再用其它调色工具如色彩平衡,可选颜色,曲线等加强色彩,后期再适当美化人物一下即可。最终效果

原图

一、打开原图素材,按Ctrl + J 把背景图层复制一层,图层混合模式改为“滤色”,加上图层蒙版,用黑白渐变拉出底部透明度效果,再把图层不透明度改为:20%,效果如下图。

二、创建渐变映射调整图层,颜色设置如图2,确定后把图层混合模式改为“变亮”,图层不透明度改为:30%,效果如图3。
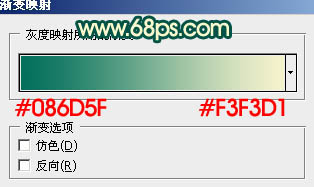

三、创建色彩平衡调整图层,对阴影,中间值,高光进行调整,参数设置如图4 - 6,确定后把图层不透明度改为:30%,效果如图7。
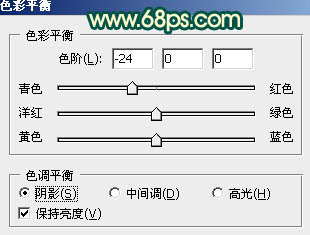
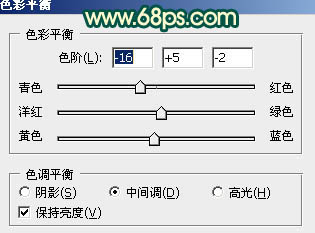
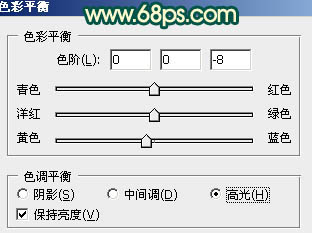

四、创建曲线调整图层,对红,绿,蓝进行调整,参数设置如图8 - 10,效果如图11。
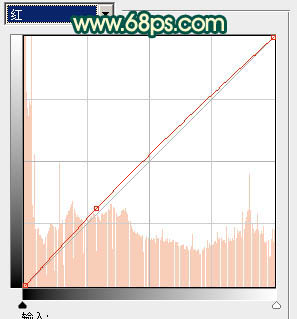
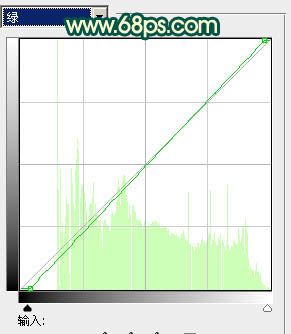
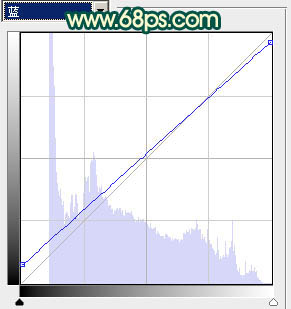

五、按Ctrl + Alt + ~ 调出高光选区,新建一个图层填充颜色:#F8E78A,图层混合模式改为“变亮”,不透明度改为:20%,按住Alt键添加图层蒙版,用白色画笔把人物脸部擦出来,效果如下图。

六、创建可选颜色调整图层,对红,黄进行调整,参数设置如图13,14,效果如图15。
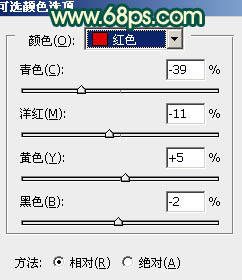
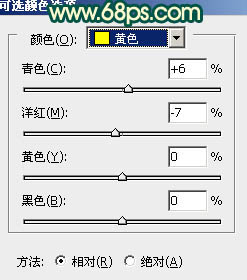

七、创建可选颜色调整图层,对红,黄,绿,白,中性色进行调整,参数设置如图16 - 20,效果如图21。
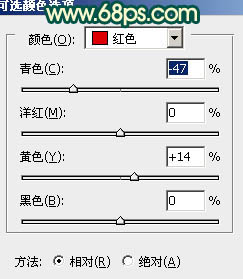
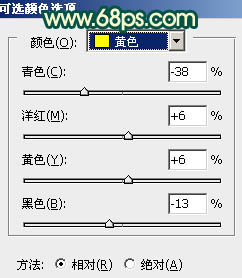
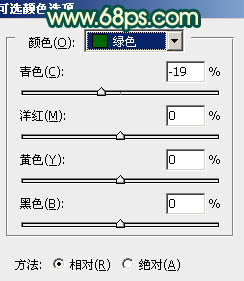
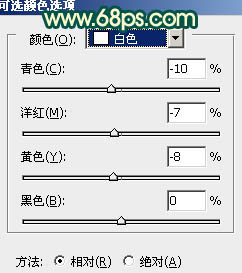
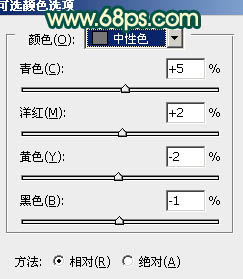

八、创建曲线调整图层,对红,蓝进行调整,参数设置如图22,23,效果如图24。
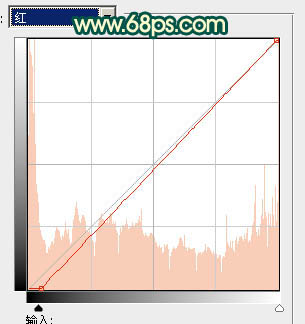
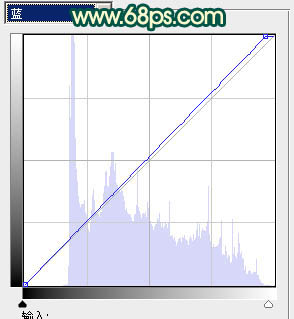

九、新建一个图层,按Ctrl + Alt + Shift + E 盖印图层,简单给图片加上暗角,大致效果如下图。

十、创建色彩平衡调整图层,对中间调及高光进行调整,参数设置如图26,27,确定后把图层不透明度改为:30%,效果如图28。
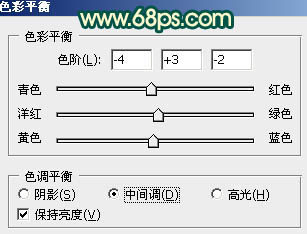
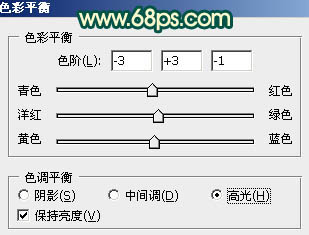

十一、新建一个图层,选择椭圆选框工具,拉出下图所示的椭圆选区,按Ctrl + Alt + D 羽化45个像素后填充颜色:#F8D88A,图层混合模式改为“滤色”,图层不透明度改为:20%,效果如下图。

十二、创建亮度/对比度调整图层,参数设置如图30,确定后把蒙版填充黑色,用白色画笔把人物脸部擦出来,效果如下图。
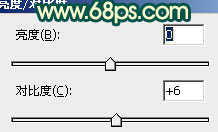

十三、创建曲线调整图层,对绿,蓝进行调整,参数设置如图32,33,确定后把图层不透明度改为:60%,效果如图34。
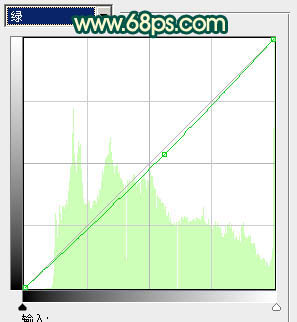
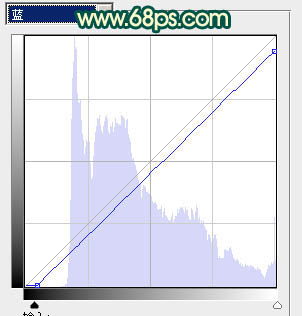

最后新建一个图层盖印图层,调整一下整体颜色,再适当锐化一下,完成最终效果。
