黄褐色及暗褐色都能给人一种怀旧的感觉。这种色系的图片调色方法也比较简单。大致过程:先用调色工具把图片暗调部分的颜色调成青蓝色,然后把高光部分填充橙黄色,再适当改变图层混合模式。即可作出有怀旧感觉的图片。 最终效果

原图

一、打开原图素材,按Ctrl + J 把背景图层复制一层,图层混合模式改为“叠加”,加上图层蒙版,用黑色画笔把不需要加强的部分擦出来,效果如下图。
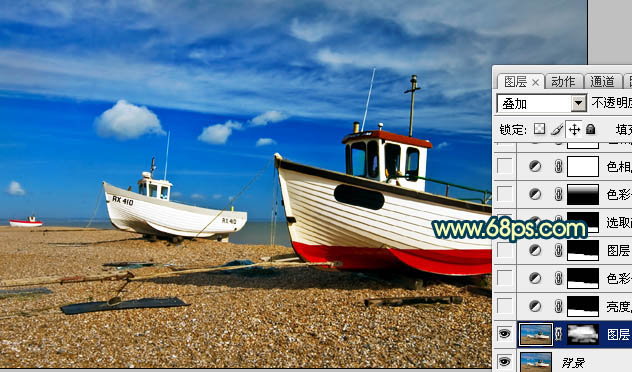
二、用钢笔工具把沙滩部分抠出来如图2,然后创建亮度/对比度调整图层,适当加大一点对比度,参数设置如图3,效果如图4。

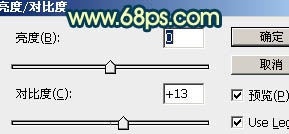

三、调出当前图层蒙版选区既沙滩部分的选区,然后创建色彩平衡调整图层,对中间调及高光进行调整,参数设置如图5,6,效果如图7。
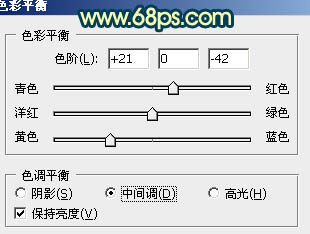
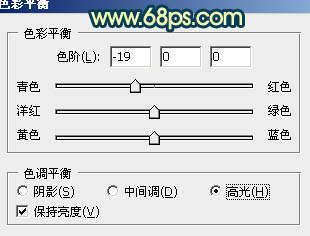
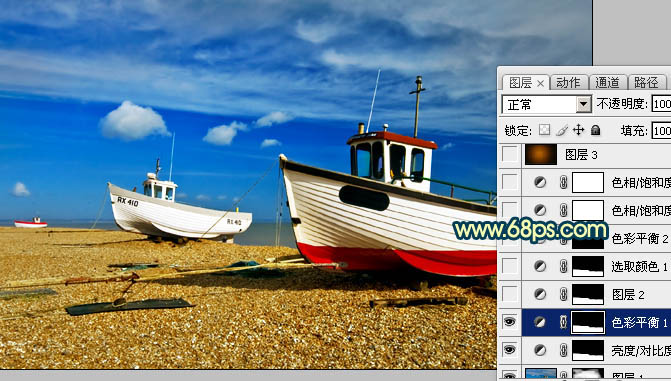
四、调出当前图层蒙版选区既沙滩部分的选区,创建可选颜色调整图层,对黄,中性色进行调整,参数设置如图8,9,效果如图10。
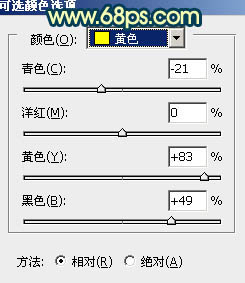
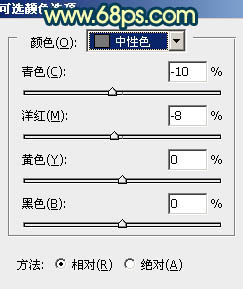

五、创建色彩平衡调整图层,对中间调进行调整,参数设置如图11,确定后用黑白渐变在蒙版上拉出白色至黑色的线性渐变,确定后把图层不透明度改为:50%,效果如图12。
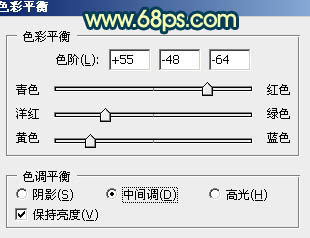

六、创建色相/饱和度调整图层,选择蓝色,用吸管吸取天空部分的颜色,参数设置如图13,确定后把当前图层调整图层再复制一层,图层不透明度改为:30%,效果如图14。
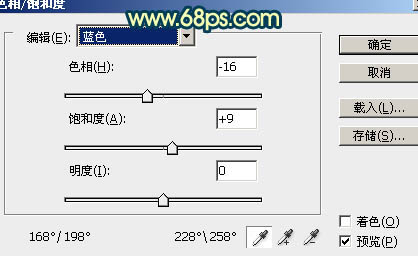
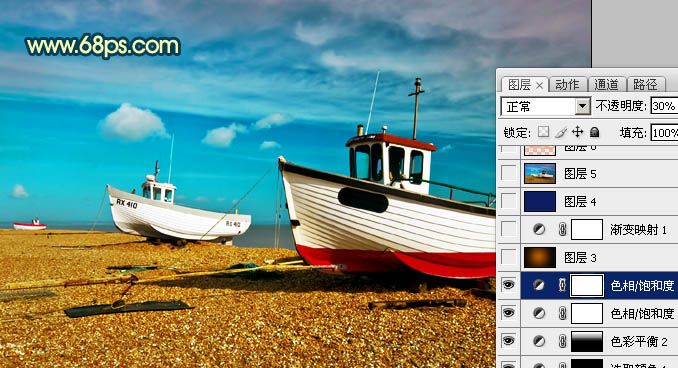
七、新建一个图层,选择渐变工具,颜色设置如图15,然后由中心向四周拉出径向渐变。确定后把图层混合模式改为“强光”,不透明度改为:20%,效果如图16。


扩展阅读:快速抠图换背景的PS教程
八、创建渐变映射调整图层,颜色设置为黑白如图17,确定后把图层混合模式改为“柔光”,不透明度改为:30%,效果如图18。
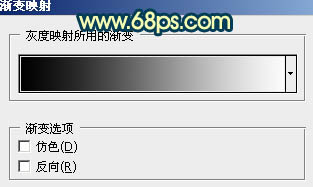

九、新建一个图层,填充颜色:#0D1D61,图层混合模式改为“颜色减淡”,不透明度改为:60%,效果如下图。
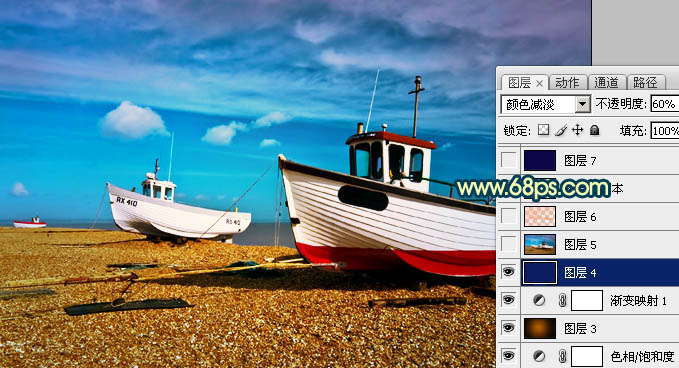
十、新建一个图层,按Ctrl + Alt + Shift + E 盖印图层。执行:滤镜 > 模糊 > 高斯模糊,数值为5,确定后把图层混合模式改为“柔光”,不透明度改为:40%,效果如下图。
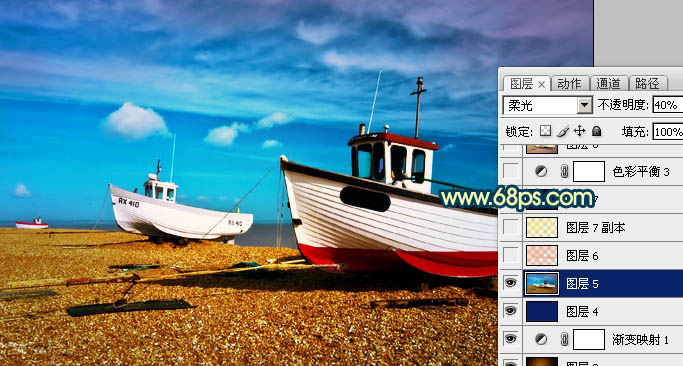
十一、新建一个图层,按Ctrl + Alt + ~ 调出高光选区,填充颜色:#FCA372,图层混合模式改为“色相”,效果如下图。

十二、新建一个图层,按Ctrl + Alt + ~ 调出高光选区,填充颜色:#FBEC71,图层混合模式改为“滤色”,不透明度改为:80%,效果如下图。

十三、新建一个图层,填充颜色:#0C0648,图层混合模式改为“排除”,效果如下图。

十四、创建色彩平衡调整图层,对中间调,高光进行调整,参数设置如图24,25,确定后把图层不透明度改为:50%,效果如图26。
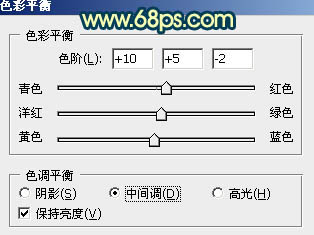
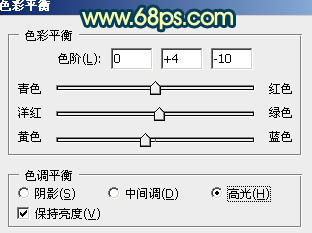
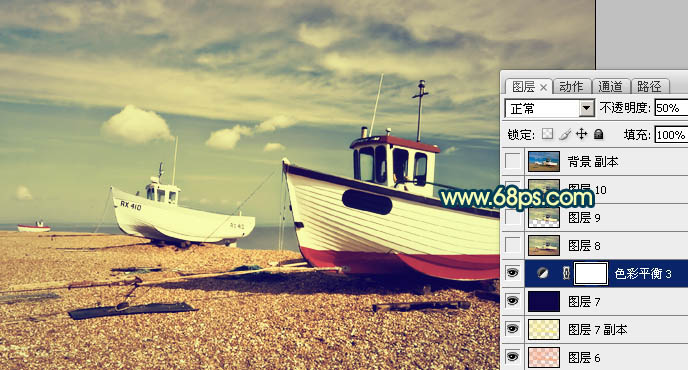
十五、新建一个图层,盖印图层。执行:滤镜 > 模糊 > 高斯模糊,数值为5,确定后把图层混合模式改为“柔光”,不透明度改为:20%,效果如下图。

新建一个图层,盖印图层。适当把图层锐化一下,再调整一下整体颜色,完成最终效果。
