本教程介绍单一的粉红色图片调色方法。过程也比较简单:处理的时候需要把背景和人物分开调色,先把主体色调成单一的粉色,然后再慢慢微调人物及背景颜色。也可以根据自己的喜好调成不同的颜色。最终效果

原图

一、打开原图素材,创建可选颜色调整图层,对白色及中性色进行调整,参数设置如图1,2,确定后用黑色画笔把人物部分擦出来,效果如图3。
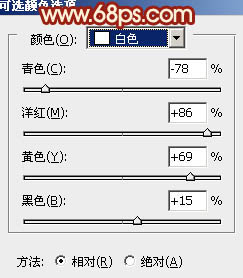
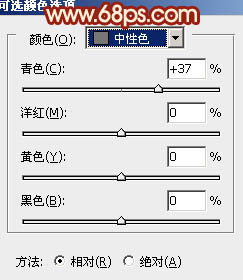

二、创建曲线调整图层,对红,蓝进行调整,参数设置如图4,5,效果如图6。
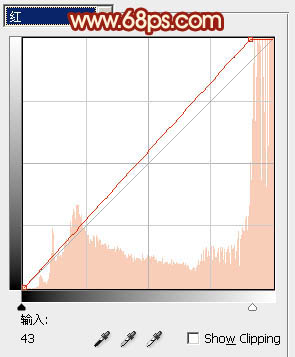
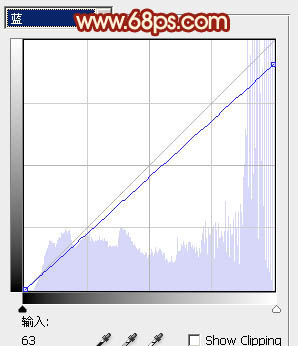

三、创建色相/饱和度调整图层,对青色进行调整,参数设置如图7,确定后把图层不透明度改为:70%,效果如图8。
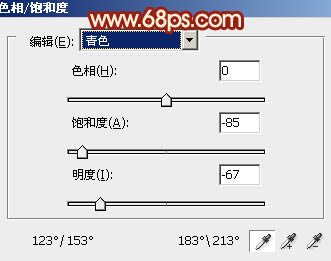

四、创建通道混合器调整图层,对蓝色进行调整,参数设置如图9,效果如图10。
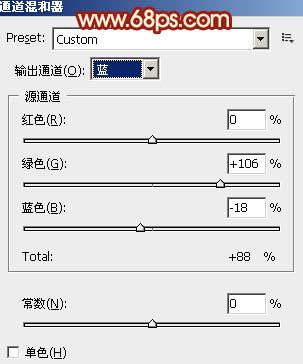

五、创建曲线调整图层,对RGB,红,绿,蓝进行调整,参数设置如图11 - 14,确定后把蒙版填充黑色,用白色画笔把人物部分擦出来,效果如图15。
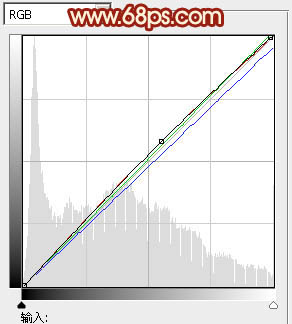
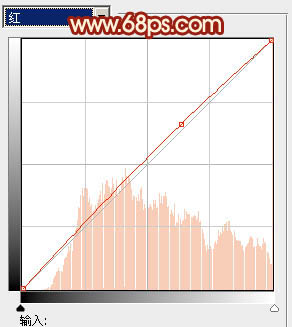
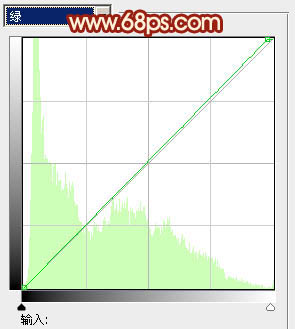
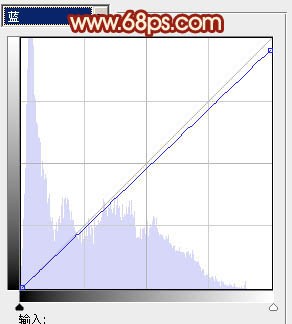

六、把当前曲线调整图层复制一层,图层不透明度改为:70%,效果如下图。

七、新建一个图层,选择渐变工具,颜色设置为黑白,然后由图片的中上部向下拉出白色至黑色径向渐变。确定后把图层混合模式改为“正片叠底”,不透明度改为:20%,加上图层蒙版,用黑色画笔把人物部分擦出来。

八、新建一个图层,按Ctrl + Alt + Shift + E 盖印图层。执行:滤镜 > 模糊 > 动感模糊,参数设置如图18,确定后把图层混合模式改为“柔光”,不透明度改为:20%,效果如图19。


九、创建色彩平衡调整图层,对中间调及高光进行调整,参数设置如图20,21,确定后把图层不透明度改为:50%,效果如图22。
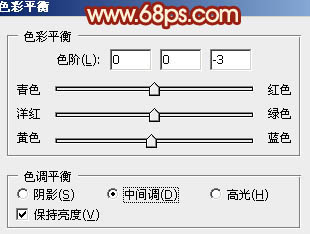
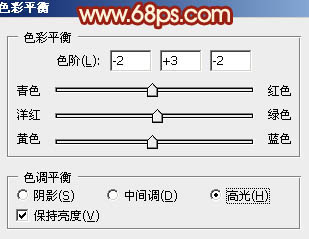

最后调整一下整体颜色,完成最终效果。
