本教程介绍橙褐色外景图片的简单调色方法。大致过程:先用调色工具把原图中的主色绿色调成橙黄色,然后再用光照滤镜加上暗角及底色即可。 最终效果

原图

一、打开原图素材,简单给人物磨皮。
二、盖印一层,执行:图像 > 应像图像,图层模式为滤色。人物留下,其他部分擦回来。
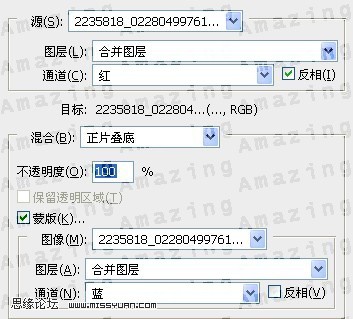
三、用选取颜色来调节,参数设置如下图。
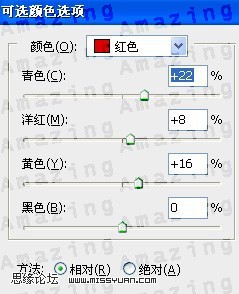
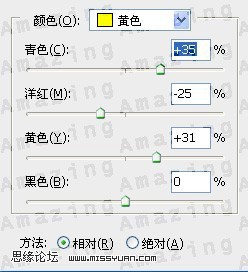
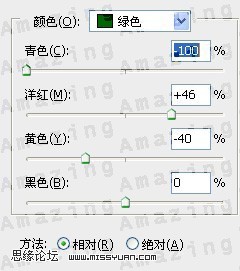
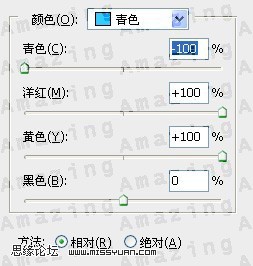
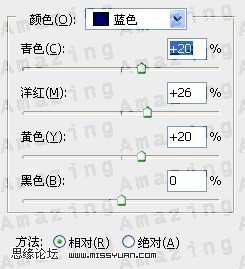

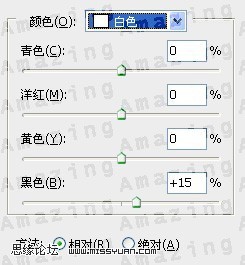
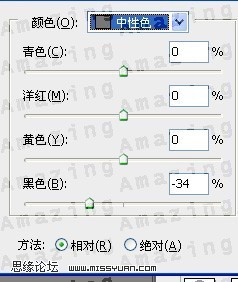
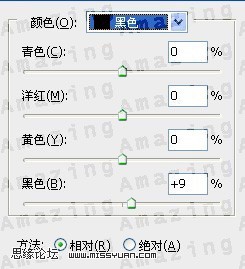
四、我在次利用了可选颜色这层在加强下草的色调。你们可以边调边看变化。
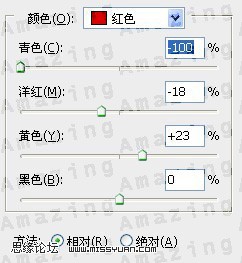
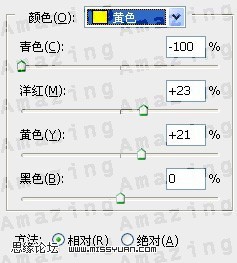
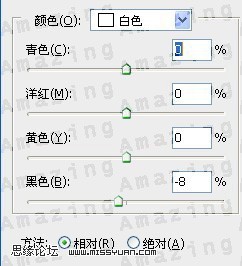
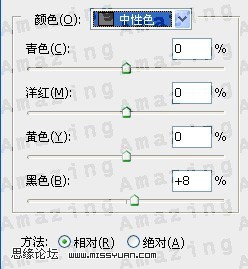
五、创建通道混合器调整图层,对蓝色进行调整,参数设置如下图。
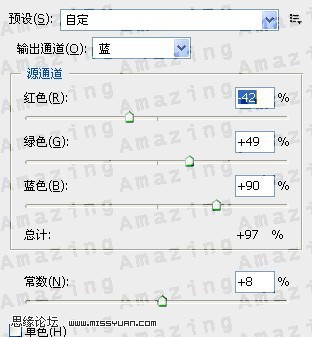
六、是对眼睛,嘴唇进行微调。
七、新建一个图层,盖印图层。执行:滤镜 > 渲染 > 光照效果,参数设置如下图。
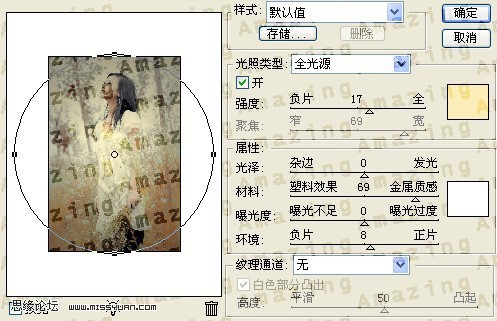
八、紧接着点编辑-渐隐光照效果。
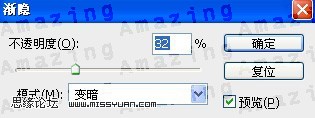
九、最后我用了亮度/对比度来调节下立体效果:
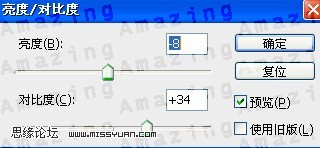
最终效果:
