暖色图片的调色比较简单,可以用填充色叠加或渐变映射等快速调出暖色主色。然后再适当调整色彩层次。人物部分也可以视情况进行适当美化。最后加上暗角及部分即可。最终效果

原图

一、打开原图素材,创建渐变映射调整图层,颜色设置如图2,确定后把图层混合模式改为“正片叠底”,不透明度改为:30%,效果如图3。
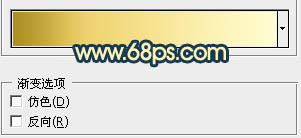
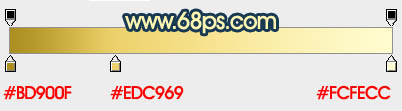

二、创建可选颜色调整图层,对白色进行调整,参数设置如图4,见效果如图5。
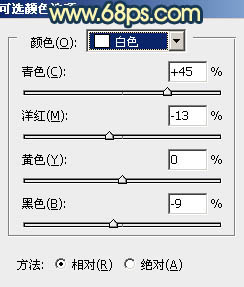

三、创建色彩平衡调整图层,对高光进行调整,参数设置如图6,效果如图7。
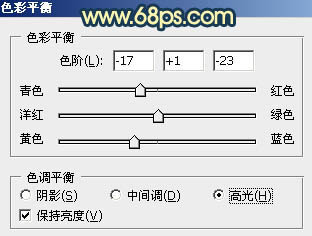

四、创建曲线调整图层,对红,蓝进行调整,参数设置如图8,9确定后把图层不透明度改为:30%,效果如图10。
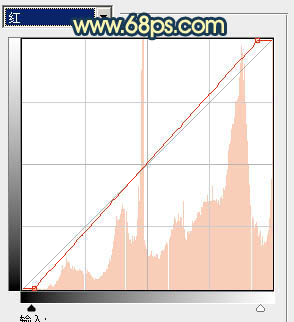
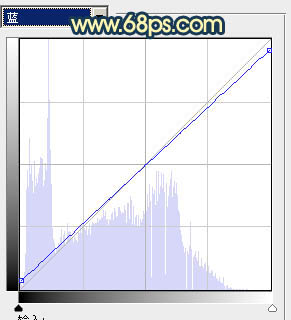

五、再创建曲线调整图层,对红,蓝进行调整,参数设置如图11,12,效果如图13。
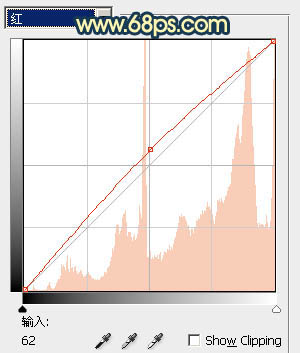
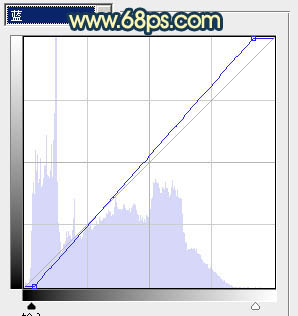

六、创建渐变映射调整图层,渐变设置如图14,确定后用黑色画笔把人物嘴唇部分擦出来,效果如图15。
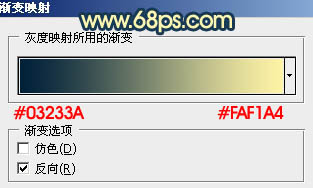

七、按Ctrl + Alt + ~ 调出高光选区,按Ctrl + Shift + I 反选,新建一个图层填充颜色:#122D4E,图层混合模式改为“滤色”。加上图层蒙版,用黑色画笔把人物部分擦出来,效果如下图。

八、把当前图层复制一层,图层混合模式改为“柔光”,效果如下图。

九、创建色彩平衡调整图层,对中间调进行调整,参数设置如图18,效果如图19。
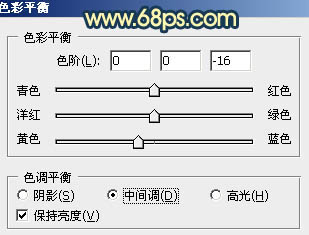

十、新建一个图层,简单给图片加上暗角,方法任选。

十一、新建一个图层,按Ctrl + Alt + Shift + E 盖印图层。执行:滤镜 > 模糊 > 高斯模糊,数值为5,确定后把图层混合模式改为“柔光”,不透明度改为:30%,效果如下图。

十二、新建一个图层,填充颜色:#02070F,图层混合模式改为“排除”,效果如下图。

十三、新建一个图层,填充颜色:#122D4E,图层混合模式改为“滤色”,不透明度改为:20%,效果如下图。

十四、创建亮度/对比度调整图层,参数设置如图24,效果如图25。


十五、按Ctrl + Alt + ~ 调出高光选区,新建一个图层填充颜色:#FBF9C5,图层混合模式改为“变亮”,不透明度改为:10%,效果如下图。

最后再微调一下颜色和细节,完成最终效果:
