本教程的调色方法虽然有点复杂,不过也不难理解。大致过程:先用计算等把图片中主色及绿色的选区计算出来,得到选区后用调色工具把颜色转化为我们想要的颜色即可。 最终效果

原图

一、用PS打开原图素材,先将图片模式转为lab颜色(图像 > 模式 > Lab颜色),并新建通道,填充中性灰。
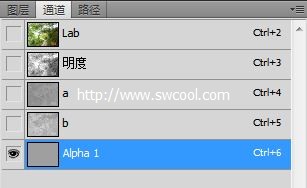
二、执行:图像 > 计算,得到绿色选区(如果不勾选反向那就是)即Alpha 2通道。
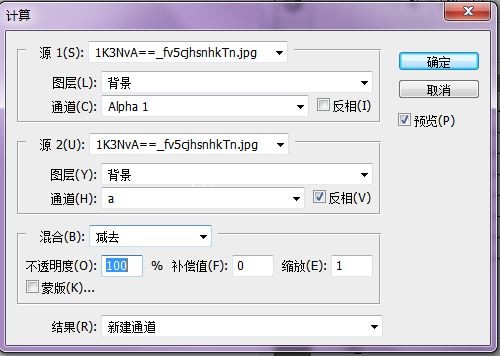
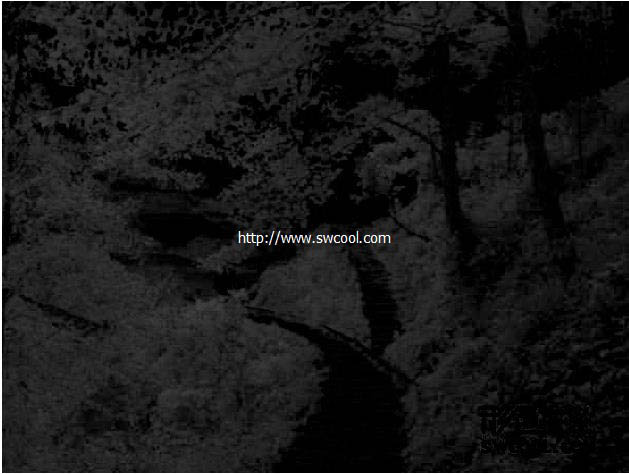
三、执行:图像 > 计算,得到黄色选区即Alpha 3通道。
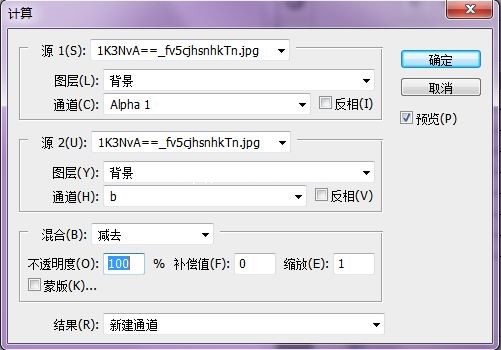

四、再次计算,这次是蓝色选区,也就是图中的紫边即Alpha 4通道。
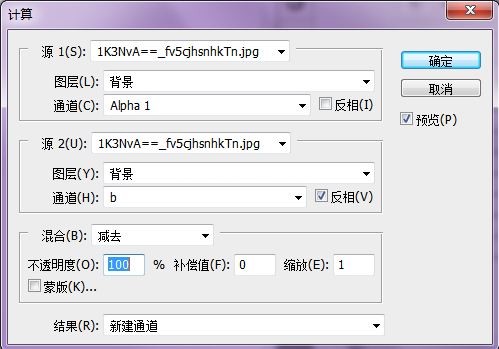
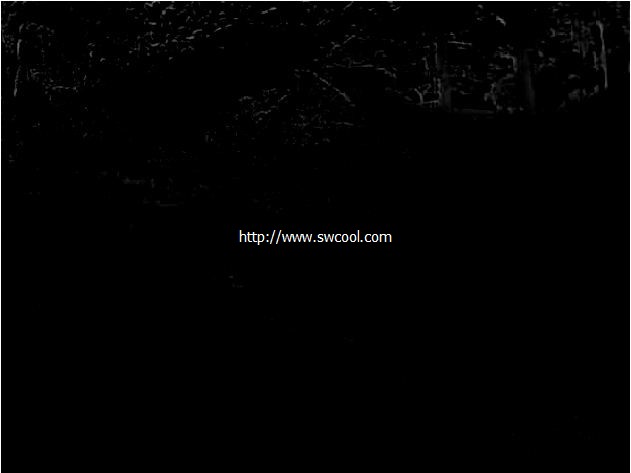
五、行计算,将黄绿选区合并即Alpha 5通道。
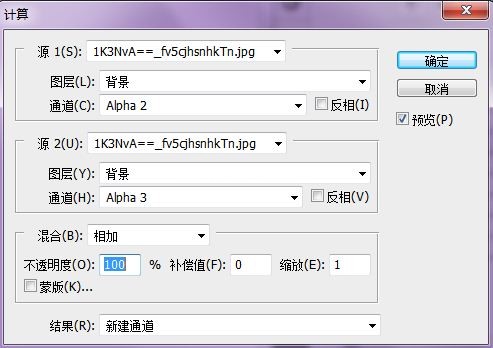

六、对新选区即Alpha 5通道执行阴影高光(提亮低饱和度区域),参数设置如下图。
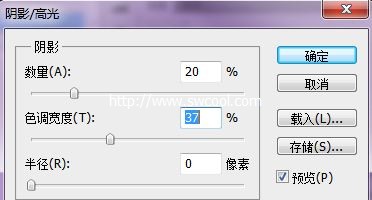
七、按Ctrl + M 调整曲线,参数设置如下图。
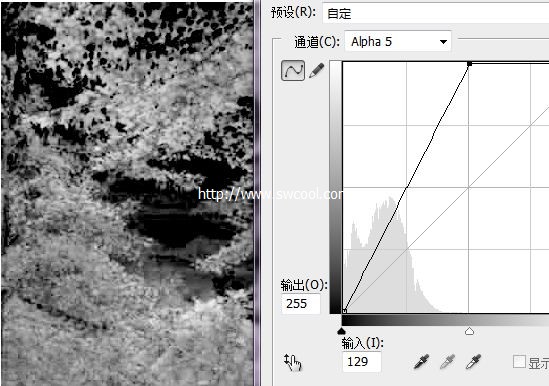
八、载入Alpha 5通道选区,执行色相饱和度(其实其他命令也行 接着消灭紫),参数及效果如下图。
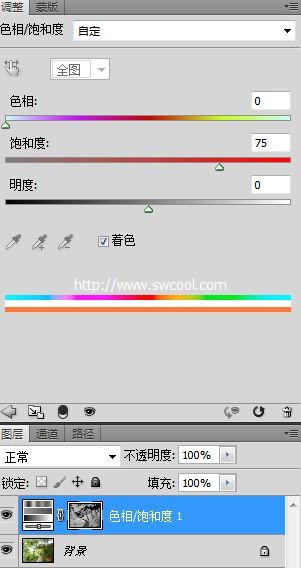

九、回到Alpha 4通道,按Ctrl + M 调整曲线,参数设置如下图。
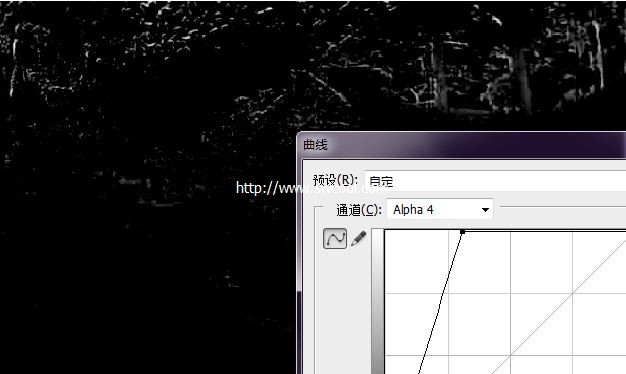
十、载入Alpha 4通道选区,回到图层面板,创建色相饱和度调整图层,参数及效果如下图。
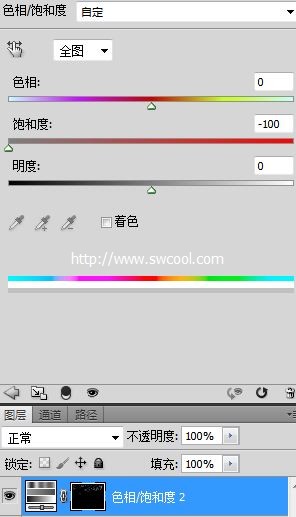

最终效果:
