原图的色调有点单一,人物的肤色还不够甜美。处理的时候可以把人物肤色稍微调红一点,背景部分也稍微配合人物肤色调成青色或青绿色即可。最终效果

原图

一、打开原图素材,创建色彩平衡调整图层,对中间调及高光进行调整,参数设置如图1,2,效果如图3。
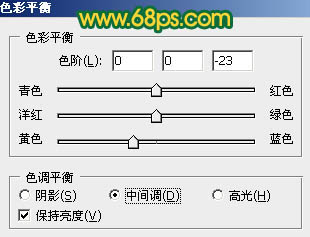
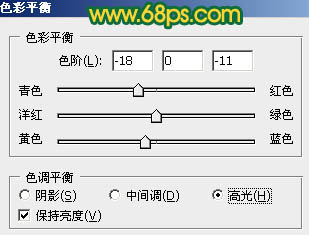

二、再创建色彩平衡调整图层,对阴影,中间调,高光进行调整,参数设置如图4 - 6,确定后用黑色画笔把人物部分擦出来,效果如图7。
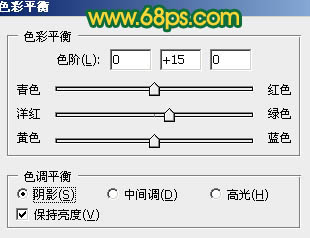
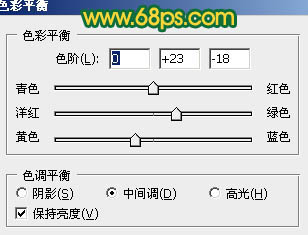
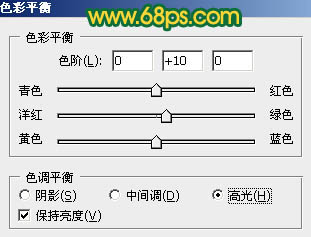

三、创建曲线调整图层,对绿色进行调整,参数设置如图8,确定后把图层不透明度改为:50%,效果如图9。
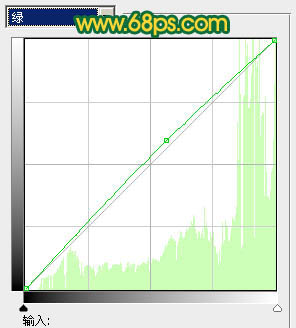

四、创建可选颜色调整图层,对红色及白色进行调整,参数设置如图10,11,效果如图12。
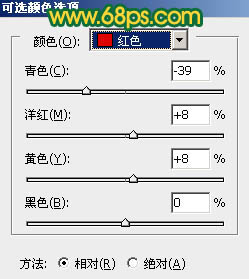
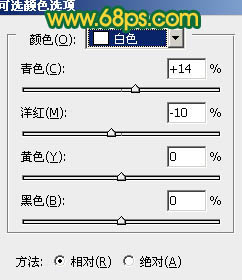

五、创建可选颜色调整图层,对红色及绿色进行调整,参数设置如图13,14,效果如图15。
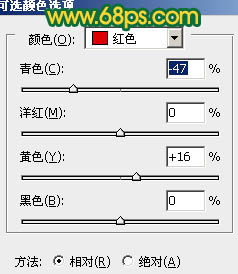
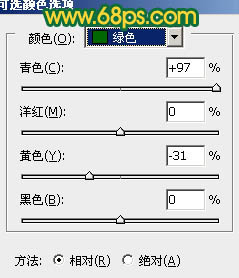

六、新建一个图层,按Ctrl + Alt + Shift + E 盖印图层。用减淡工具把人物脸部及头发高光部分涂亮一点,效果如下图。

七、新建一个图层,图层混合模式改为“滤色”,把前景颜色设置为:#573502,用画笔把下图选区位置涂上高光。

八、创建色彩平衡调整图层,对中间调进行调整,参数设置如图18,确定后把图层不透明度改为:30%,效果如图19。
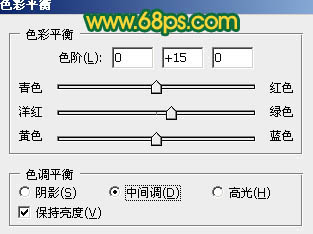

九、创建可选颜色调整图层,对白色进行调整,参数设置如图20,确定后只保留人物肤色部分,其它部分用黑色画笔擦出来。
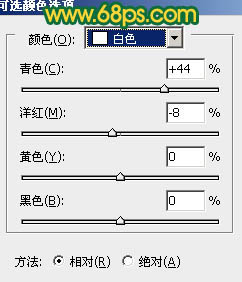

十、用套索工具把人物嘴唇部分抠出来,按Ctrl + Alt + D 羽化1个像素后创建色彩平衡调整图层,稍微调红一点,效果如下图。

十一、新建一个图层,简单给图片加上暗角,方法任选,效果如下图。

最后调整一下整体颜色,完成最终效果:
