本教程介绍简单黄昏色调色方法。大致过程:先用渐变映射等调出暖调底色,然后再逐步加大对比和浓度,调出类似霞光效果即可。最终效果

原图

一、打开原图素材,创建渐变映射调整图层,颜色设置如图1,确定后把图层混合模式改为“变亮”,效果如图2。
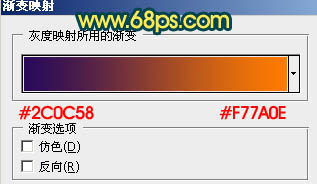

二、按Ctrl + J 把当前渐变映射调整图层复制一层,图层不透明度改为:50%,混合模式为“变亮”,效果如下图。

三、创建可选颜色调整图层,对黄色进行调整,参数设置如图4,确定后按Ctrl + J 把当前可选颜色调整图层复制两层,效果如图5。
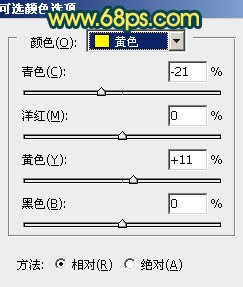

四、创建曲线调整图层,对RGB,蓝色进行调整,参数设置如图6,效果如图7。
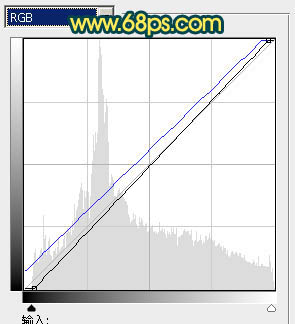

五、创建可选颜色调整图层,对红,白,中性色,黑色进行调整,参数设置如图8 - 11,确定后把图层不透明度改为:50%,效果如图12。
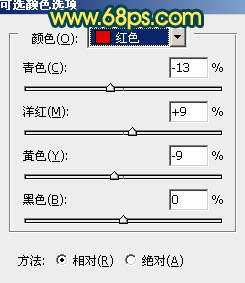
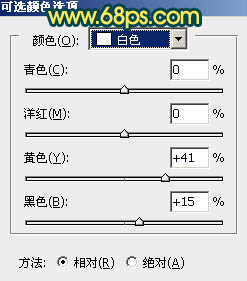
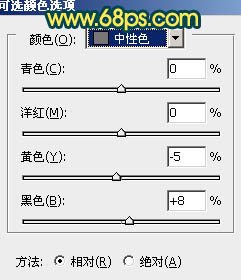
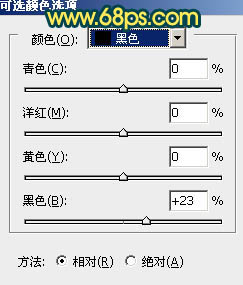

六、按Ctrl + Alt + ~ 调出高光选区,新建一个图层填充颜色:#F8AD1D,图层混合模式改为“强光”,不透明度改为:20%,效果如下图。

七、新建一个图层,填充颜色:#25086F,图层混合模式改为“变亮”,不透明度改为:30%,效果如下图。

八、创建渐变映射调整图层,颜色设置如图15,确定后把图层混合模式改为“柔光”,不透明度改为:40%,效果如图16。
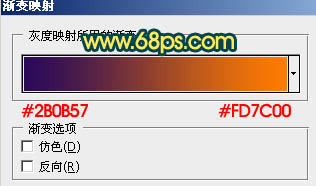

九、新建一个图层,按Ctrl + Alt + Shift + E 盖印图层,按Ctrl + Shift + U 去色,图层混合模式改为“柔光”,不透明度改为:30%,效果如下图。

十、创建亮度/对比度调整图层,参数设置如图18,效果如图19。
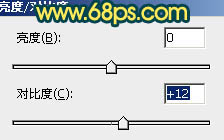

十一、新建一个图层,图层混合模式改为“滤色”,把前景颜色设置为:#FBB50F,用画笔把下图选区部分涂上高光。

十二、新建一个图层,简单给图片加上暗角,方法自选,大致效果如下图。

十三、新建一个图层,盖印图层。图层混合模式改为“叠加”,按住Alt键添加图层蒙版,用白色画笔把中间部分擦出来,再适当调整图层不透明度,效果如下图。

十四、创建曲线调整图层,对蓝色进行调整,参数设置如图23,效果如图24。
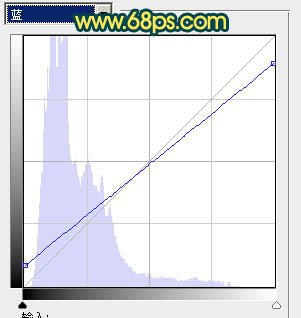
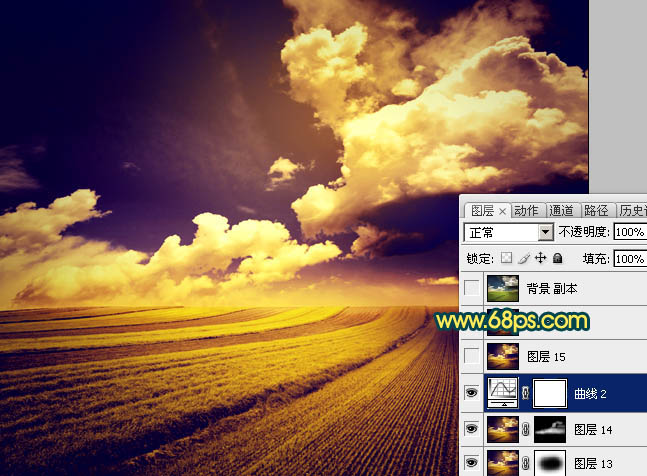
最后再加强一下图片对比度,完成最终效果。
