素材图片的色调比较单一,背景为一些发黄的石块图片。处理的时候可以用渐变映射等把背景加上较为鲜艳一点的颜色,再把人物肤色调红一点,看上去甜美即可。最终效果

原图

一、打开原图素材,按Ctrl + Alt + ~ 调出高光选区,新建一个图层填充颜色:#838C2A,图层混合模式改为“叠加”,不透明度改为:30%,效果如下图。

二、创建渐变映射调整图层,颜色设置如图2,确定后把图层混合模式改为“柔光”,不透明度改为:60%,效果如图3。
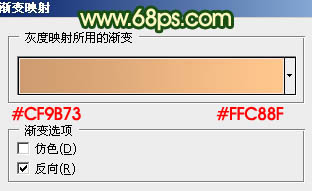

三、创建色彩平衡调整图层,对阴影,高光进行调整,参数设置如图4,5,效果如图6。
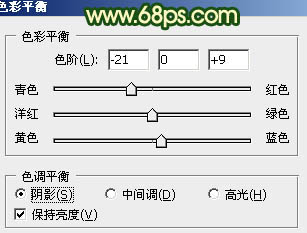
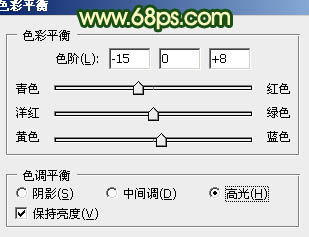

四、创建渐变映射调整图层,颜色设置如图7,确定后把图层混合模式改为“变亮”,不透明度改为:30%,效果如图8。
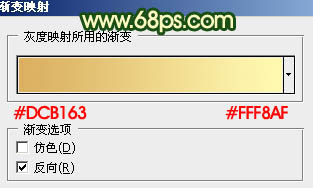

五、创建可选颜色调整图层,对红、黄、白进行调整,参数设置如图9 - 11,效果如图12。
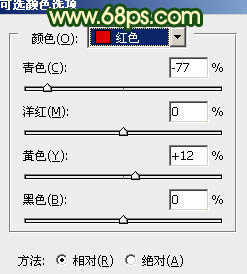
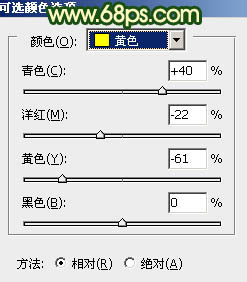
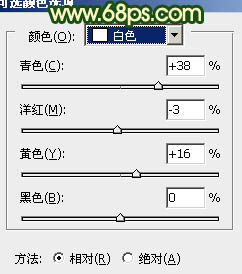

六、把当前可选颜色调整图层复制一层,图层不透明度改为:50%,效果如下图。

七、创建渐变映射调整图层,颜色设置如图14,确定后把图层混合模式改为“柔光”,不透明度改为:20%,效果如图15。
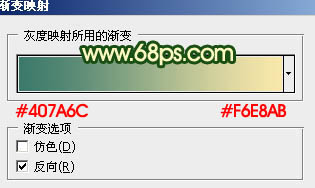

八、创建可选颜色调整图层,对红,白进行调整,参数设置如图16,17,效果如图18。
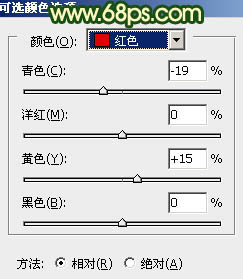
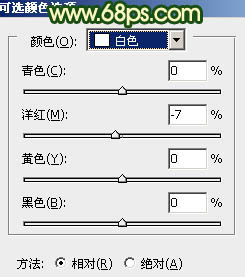

九、新建一个图层,简单给图片加上暗角,方法任选,大致效果如下图。

十、创建亮度/对比度调整图层,适当加大图片的对比度,参数设置如图20,确定后用黑色画笔把曝光过渡的部分擦出来,效果如图21。
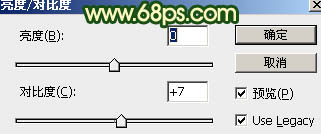

十一、创建可选颜色调整图层,对红色进行调整,参数设置如图22,效果如图23。
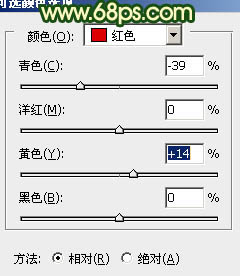

十二、新建一个图层,按Ctrl + Alt + Shift + E 盖印图层。执行:滤镜 > 模糊 > 高斯模糊,参数设置如图24,确定后把图层混合模式改为“柔光”,不透明度改为:30%,效果如图25。


十三、新建一个图层,适当把暗角部分加强一点,效果如下图。

十四、新建一个图层,填充颜色:#4A235E,图层混合模式改为“变亮”,不透明度改为:50%,效果如下图。

最后调整一下细节,完成最终效果:
