偏暗的人物图片处理也比较容易,可以分步把背景和人物部分调亮,再根据周围环境选择合适的主色。人物部分尽量处理的甜美一点即可。最终效果

原图

一、用PS软件打开原图素材,把背景图层复制一层,图层混合模式改为“滤色”,不透明度改为:20%,按住Alt 键添加图层蒙版,用白色画笔把人物肤色部分擦出来,效果如下图。

二、创建渐变映射调整图层,颜色设置如图2,确定后把图层混合模式改为“柔光”,不透明度改为:60%,效果如图3。
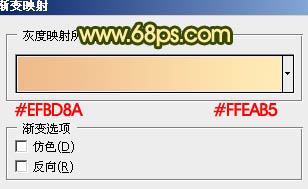

三、创建渐变映射调整图层,颜色设置如图5,确定后把图层混合模式改为“柔光”,不透明度改为:50%,加上图层蒙版,用黑色画笔把人物部分擦出来,效果如图6。
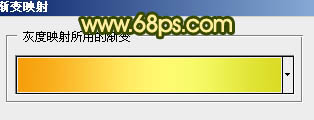
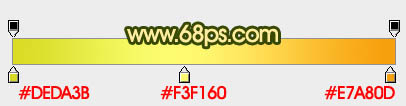

四、创建色彩平衡调整图层,对中间调,高光进行调整,参数设置如图7,8,效果如图9。
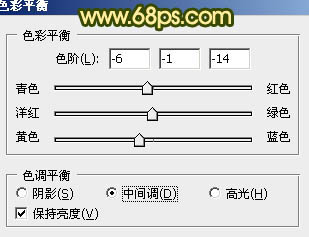
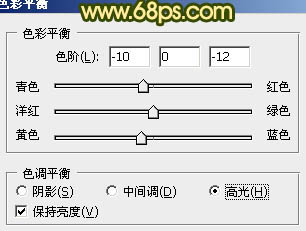

五、创建可选颜色调整图层,对红,黄进行调整,参数设置如图10,11,确定后只保留人物肤色部分,其它部分用黑色画笔擦掉。
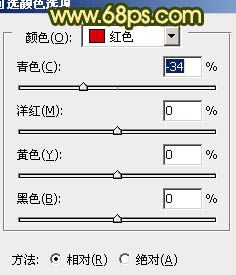
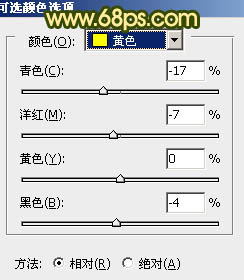

六、创建曲线调整图层,对绿,蓝进行调整,参数设置如图13,14,确定后把图层不透明度改为:50%,效果如图15。
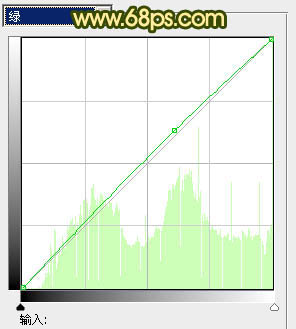
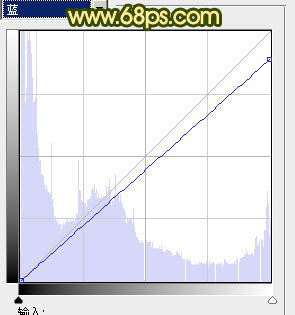

七、创建色彩平衡调整图层,对阴影,中间调,高光进行调整,参数设置如图16 - 18,确定后把蒙版填充黑色,用白色画笔把人物部分擦出来,效果如图19。
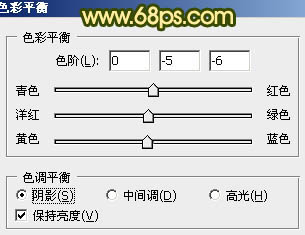
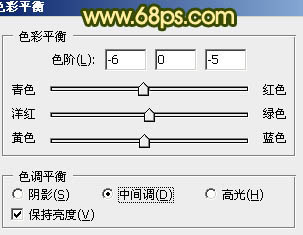
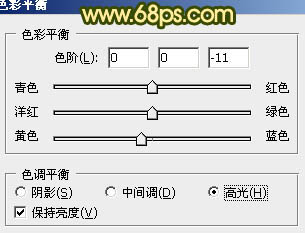

八、创建曲线调整图层,对RGB,红,蓝进行调整,参数设置如图20,确定后只保留人物部分,其它部分用黑色画笔擦出来,效果如图21。
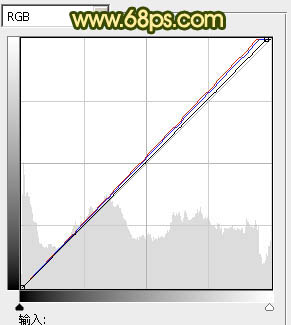

九、新建一个图层,简单给图片加上暗角,方法任选,大致效果如下图。

十、创建曲线调整图层,对蓝色进行调整,参数设置如图23,确定后把蒙版填充黑色,用白色画笔把人物部分擦出来,图层不透明度改为:60%,效果如图24。
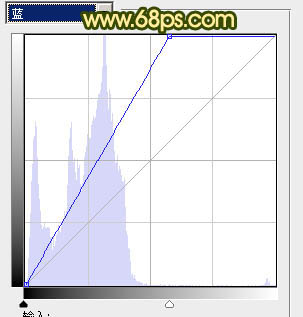

十一、创建可选颜色调整图层,对红,黄进行调整,参数设置如图24,25,效果如图26。
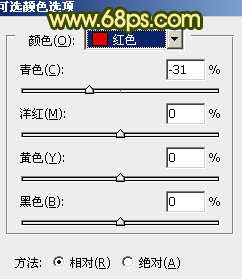
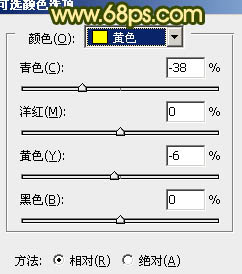

十二、创建色彩平衡调整图层,对高光进行调整,参数设置如图27,效果如图28。
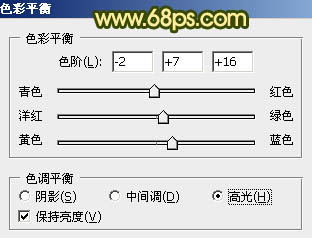

十三、新建一个图层,混合模式改为“滤色”,把前景颜色设置为:#AAE3CF,用画笔把右上角加上高光,效果如下图。
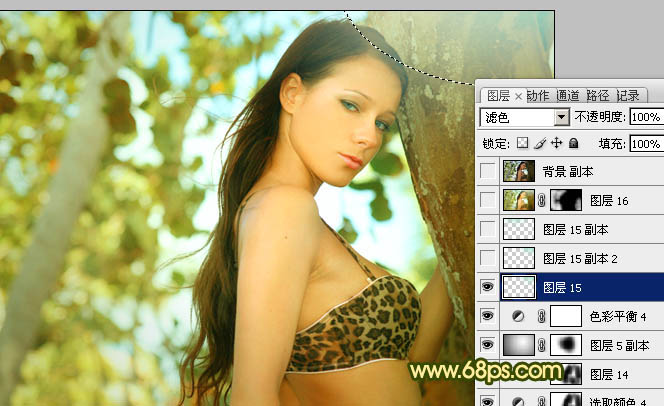
最后调整一下整体颜色,完成最终效果。
