原图素材色调比较单一,基本上都是有绿色构成。用色相/饱和度调色是非常合适的,只需要选好相应的颜色,然后用吸管吸取图片中的主色就可以快速调色。后期再修饰一下细节即可。最终效果

原图

一、photoshop打开原图素材,把背景图层复制一层,得到“背景副本”图层,按Ctrl + Shift + U 去色。

二、对“背景副本”图层执行:滤镜 > 其它 > 高反差保留,数值为10,确定后把图层混合模式改为“叠加”,目的是为了加强照片的对比度。
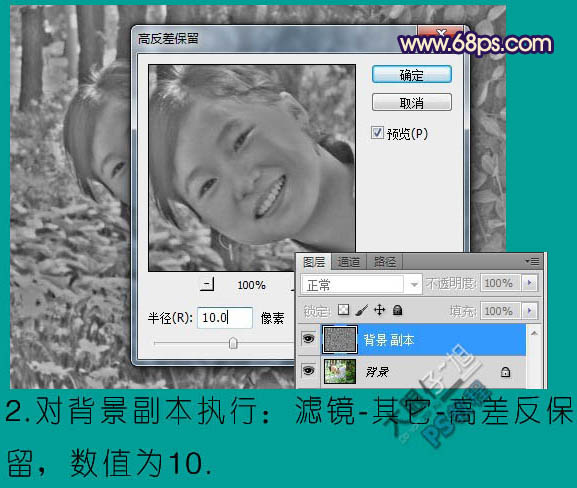
三、新建一个图层,按Ctrl + Alt + Shift + E 盖印图层。创建曲线调整图层,对RGB进行调整,稍微调亮一点。参数设置如下图,确定后把蒙版填充黑色,用透明度为35左右的白色柔角画笔把人物脸部擦出来,如下图。
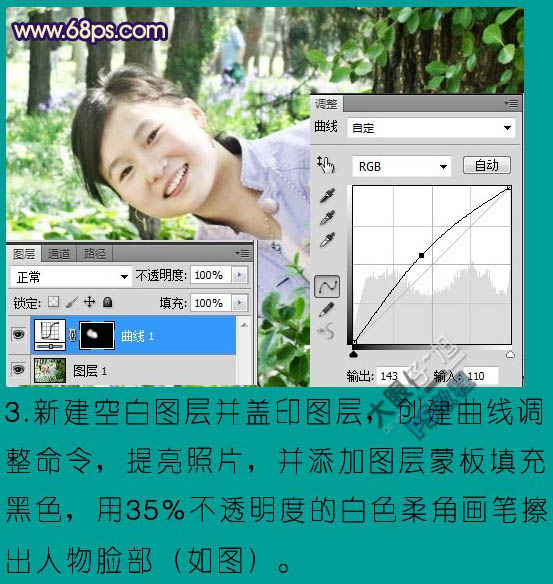
四、创建色相/饱和度调整图层,选择滤色,用吸管工具点取图片中绿色部分颜色,然后再调整,参数及效果如下图。
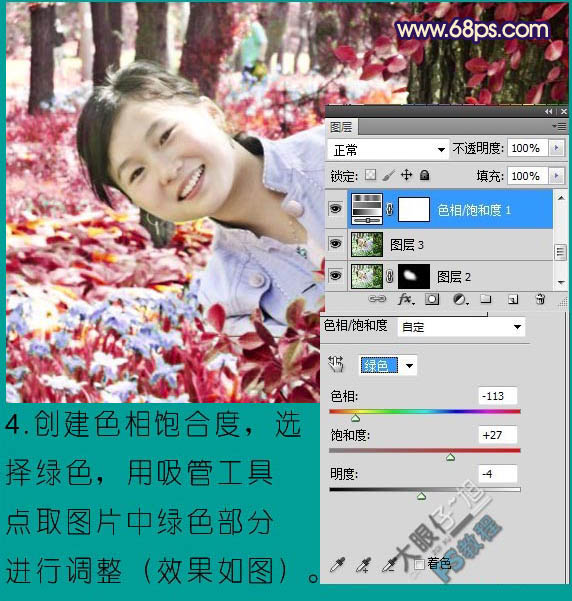
五、创建色彩平衡调整图层,对阴影、中间值、高光进行调整,参数及效果如下图。
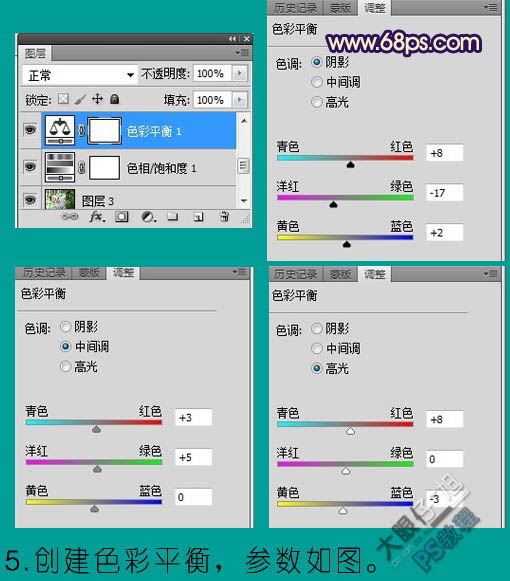

六、创建可选颜色调整图层,对黄色及中性色进行调整,参数及效果如下图。
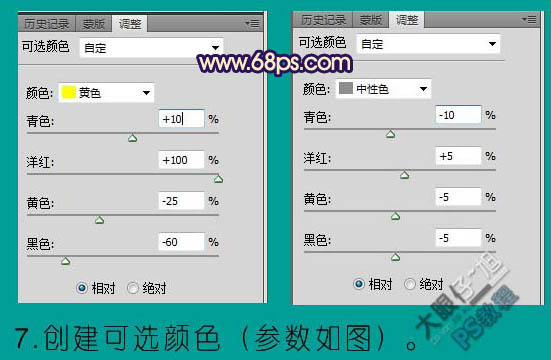

七、新建一个图层,盖印图层。执行:滤镜 > 锐化 > USM锐化,参数设置如下图。
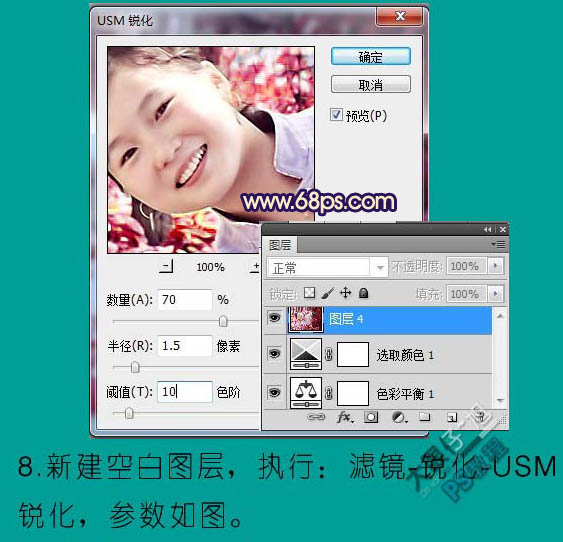
八、把当前图层复制一层,执行:滤镜 > 模糊 > 高斯模糊,设置为2,确定后按住ALt 键添加图层蒙版,用白色画笔把不需要模糊的部分擦掉,如下图。
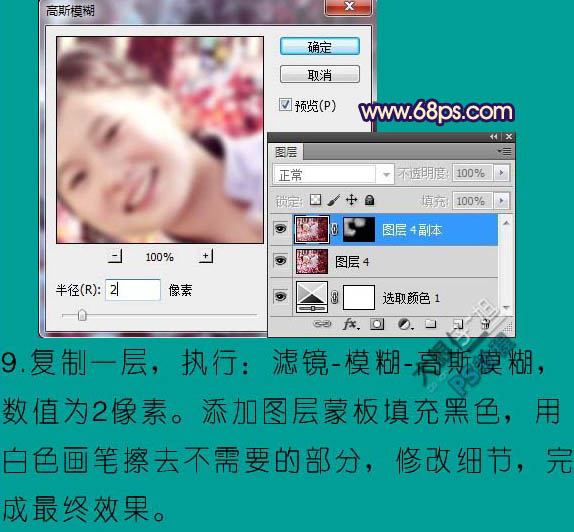
九、最后修饰一下细节,打上签名,完成最终效果。 下图为最终效果及图层参照:

