效果图有点类似夜景效果。调色方法也比较简单:先用色相/饱和度等调色工具把图片转为较为单色图片,然后再整体上色,最后加强整体对比度即可。最终效果

原图

一、用PS软件打开原图素材,创建色相/饱和度调整图层,选择黄色,然后用吸管吸取地面的颜色调整,参数设置如图1,效果如图2。
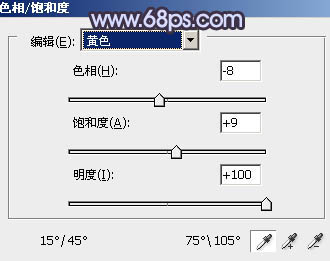

二、创建色相/饱和度调整图层,选择青色,用吸管吸取天空颜色调整,参数设置如图3,效果如图4。


三、创建可选颜色调整图层,对红,黄进行调整,参数设置如图5,6,效果如图7。
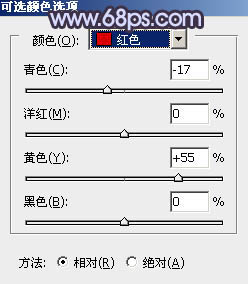
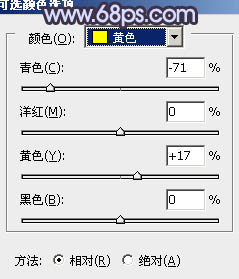

四、创建曲线调整图层,对红,绿,蓝进行调整,参数设置如图8 - 10,效果如图11。
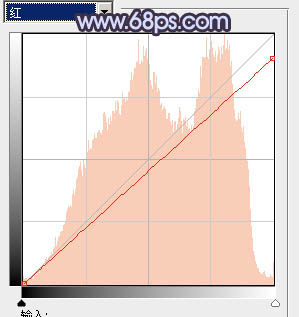
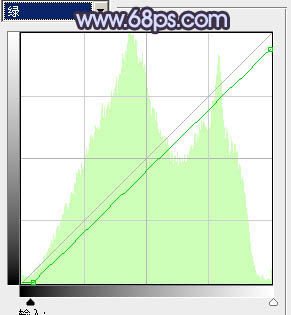
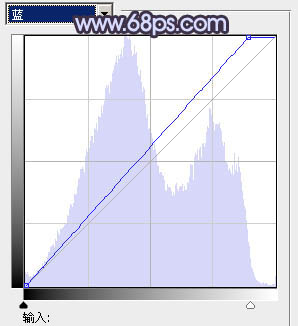
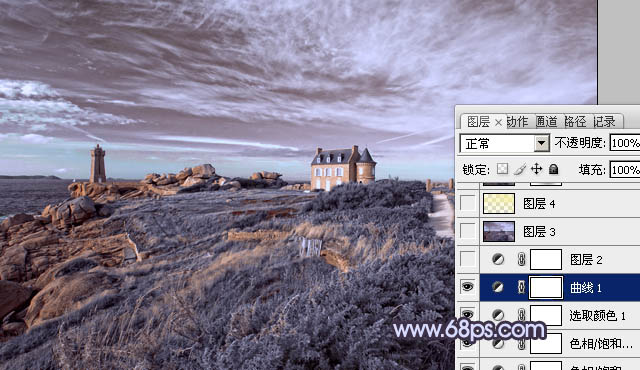
五、把当前曲线调整图层复制一层,图层不透明度改为:30%,效果如下图。

六、按Ctrl + Alt + ~ 调出高光选区,新建一个图层填充颜色:#F6EF9B,图层混合模式改为“颜色加深”,不透明度改为:50%,效果如下图。
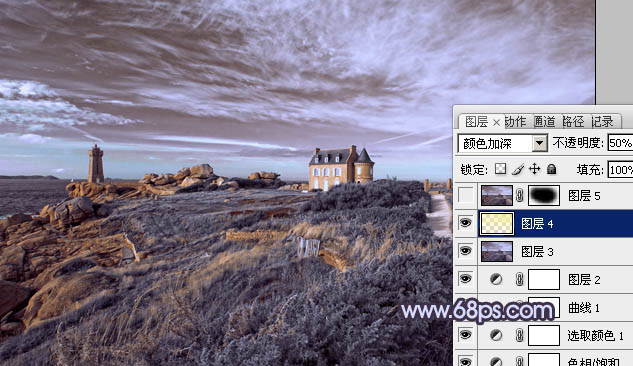
七、新建一个图层,按Ctrl + Alt + Shift + E 盖印图层。图层混合模式改为“正片叠底”,加深图层蒙版,用黑色画笔把中间部分擦出来,效果如下图。
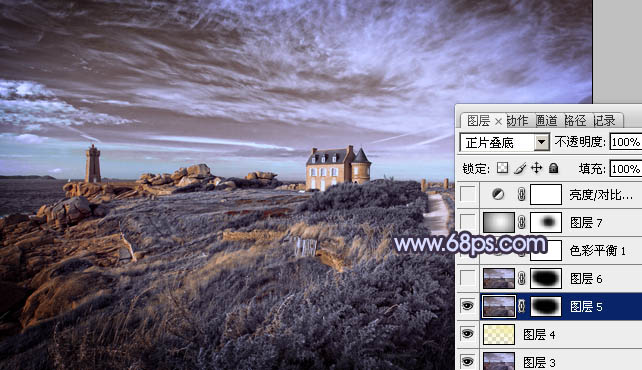
八、创建色彩平衡调整图层,对高光进行调整,参数设置如图15,确定后把图层不透明度改为:50%,效果如图16。
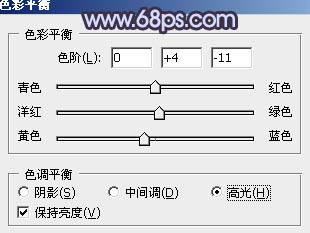
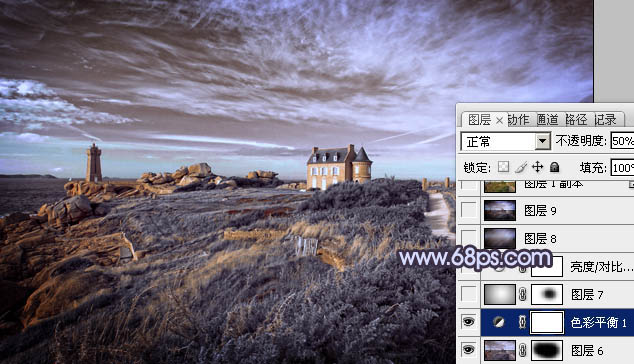
九、新建一个图层,用黑白渐变拉出中间位白色边角为黑色的径向渐变。确定后把图层混合模式改为“正片叠底”,不透明度改为:50%,加上图层蒙版,用黑色画笔把中间部分擦出来,效果如下图。
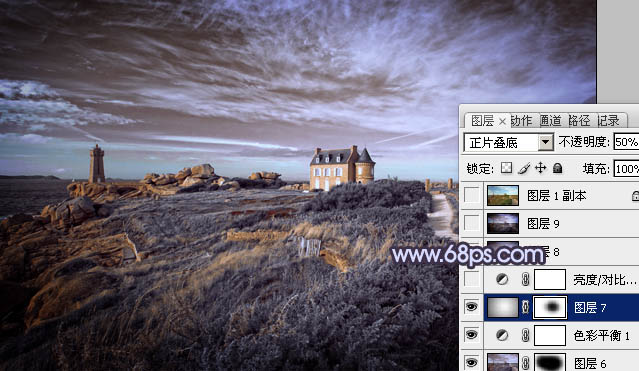
十、创建亮度/对比度调整图层,参数设置如图18,确定后把图层不透明度改为:50%,效果如图19。


十一、新建一个图层,盖印图层。执行:滤镜 > 模糊 > 高斯模糊,数值为15,确定后把图层混合模式改为“柔光”,不透明度改为:70%,效果如下图。
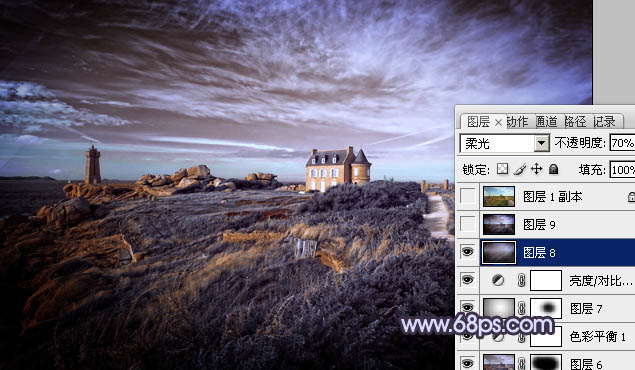
新建一个图层,盖印图层,适当把图层锐化一下,完成最终效果。
