本教程介绍较为鲜艳的橙色图片调色方法。大致过程:先用调色工具把素材图片的主色调成橙色,然后适当加强主色的层次和对比即可。最终效果

原图

一、打开原图素材,创建可选颜色调整图层,对红、黄、绿、白进行调整,参数设置如图1 - 4,效果如图5。
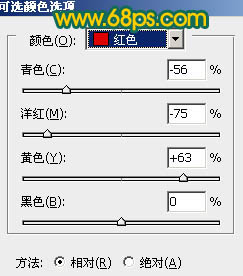
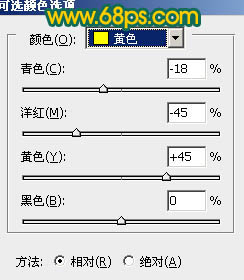
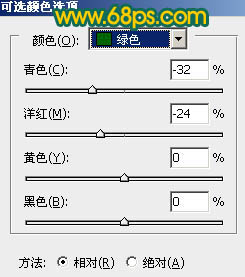
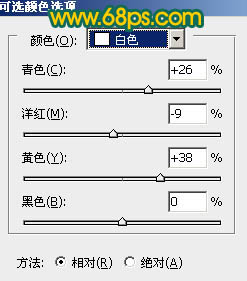

二、创建色相/饱和度调整图层,选择黄色,用吸管吸取叶子部分的颜色再调整,参数设置如图6,确定后用黑色画笔把过渡不自然的部分擦出来。
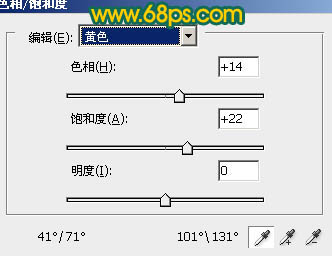

三、创建可选颜色调整图层,对黄、绿、白进行调整,参数设置如图8 - 10,效果如图11。
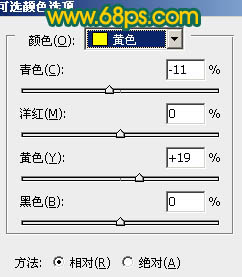
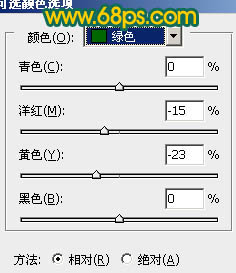
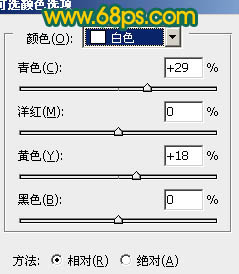

四、创建色彩平衡调整图层,对高光进行调整,参数设置如图12,效果如图13。
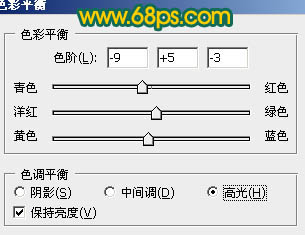

五、创建色相/饱和度调整图层,对绿色进行调整,参数设置如图14,效果如图15。
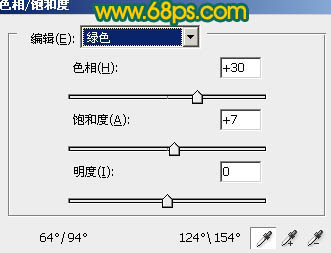

六、创建可选颜色调整图层,对黄,绿进行调整,参数设置如图16,17,效果如图18。
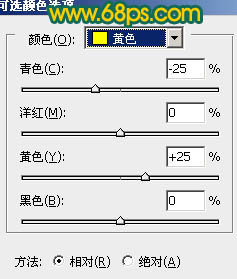
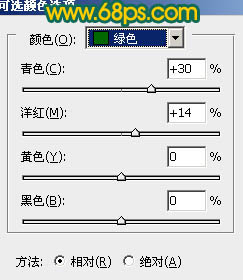

七、新建一个图层,按Ctrl + Alt + Shift + E 盖印图层。图层混合模式改为“叠加”,不透明度改为:20%,效果如下图。

八、新建一个图层,盖印图层。图层混合模式改为“叠加”,按住Alt 键添加图层蒙版,用白色画笔把需要加强的部分擦出来,再适当降低图层不透明度,效果如下图。

九、创建曲线调整图层,对蓝进行调整,参数设置如图21,效果如图22。
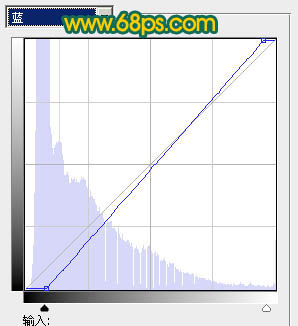

十、新建一个图层,盖印图层。执行:滤镜 > 其它 > 自定,数值默认。确定后按住Alt 键添加图层蒙版,用白色画笔把需要清晰的花朵部分擦出来,再适当降低图层不透明度,效果如下图。

十一、新建一个图层,简单给图片加上暗角,效果如下图。

最后调整一下整体颜色,完成最终效果。
