本教程介绍黄褐色图片的调色方法。大致过程:先把图片的主色调成较为单一的色调,然后降低图片的饱和度,做成淡黄色图片。后期再重新用调色工具加大色彩的浓度和对比度即可。最终效果

原图

一、打开原图素材,创建通道混合器调整图层,对蓝色进行调整,参数设置如图1,效果如图2。
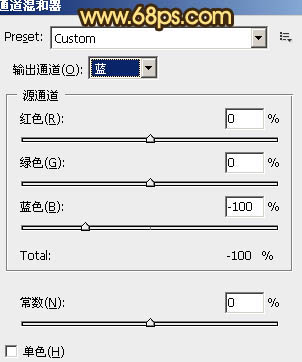

二、创建色彩平衡调整图层,对阴影,高光进行调整,参数设置如图3,4,效果如图5。
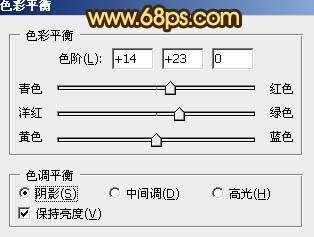
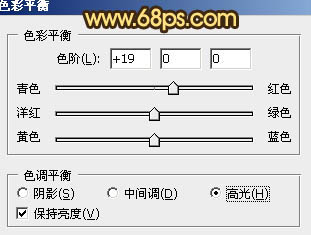

三、按Ctrl + J 把当前图色彩平衡调整图层复制一层,不透明度改为:30%,效果如下图。

四、创建可选颜色调整图层,对红、黄、绿进行调整,参数设置如图7 - 9,确定后把图层不透明度改为:60%,效果如图10。
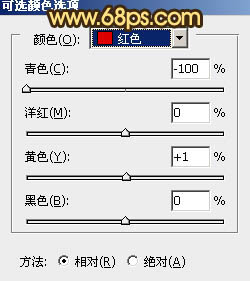
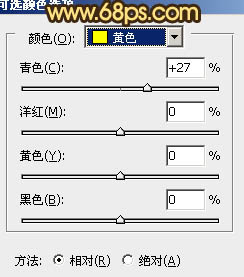
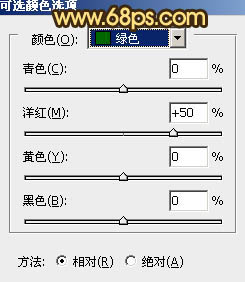

五、创建渐变映射调整图层,颜色设置如图11,确定后把图层混合模式改为“变亮”,不透明度改为:10%,效果如图12。
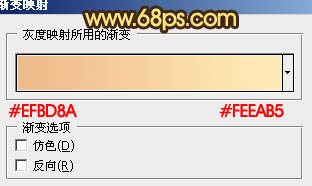

六、创建色相/饱和度调整图层,选择黄色,用吸管吸取背景颜色再调整,参数设置如图13,效果如图14。
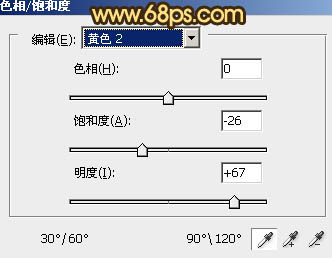

七、创建曲线调整图层,对红,蓝进行调整,参数设置如图15,16,效果如图17。
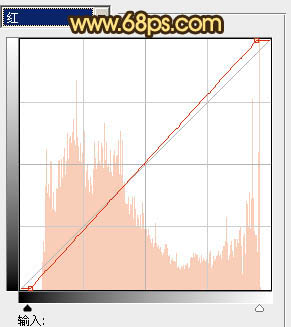
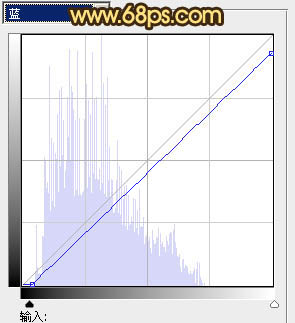

八、新建一个图层,简单给图片加上暗角,大致效果如下图。

九、创建渐变映射调整图层,颜色设置如图19,确定后把图层混合模式改为“变亮”,不透明度改为:30%,效果如图20。
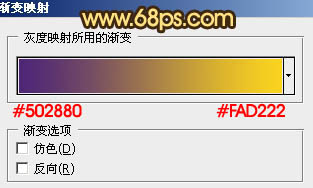

十、创建色彩平衡调整图层,对高光进行调整,参数设置如图21,确定后把图层不透明度改为:50%,效果如图22。
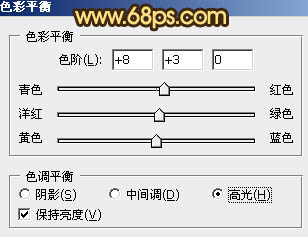

十一、新建一个图层,按Ctrl + Alt + Shift + E 盖印图层。执行:滤镜 > 模糊 > 高斯模糊,数值为5,确定后把图层混合模式改为“柔光”,不透明度改为:20%,效果如下图。
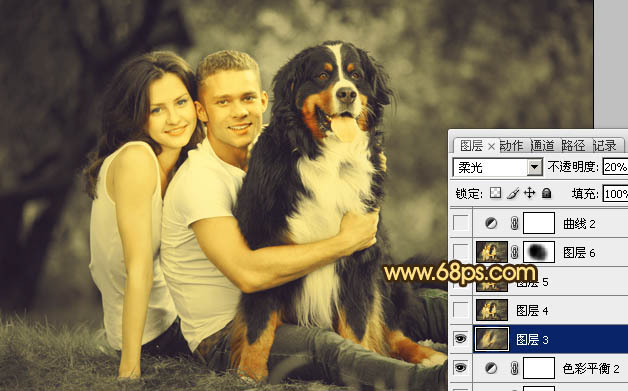
十二、创建可选颜色调整图层,对红色进行调整,参数设置如图24,效果如图25。

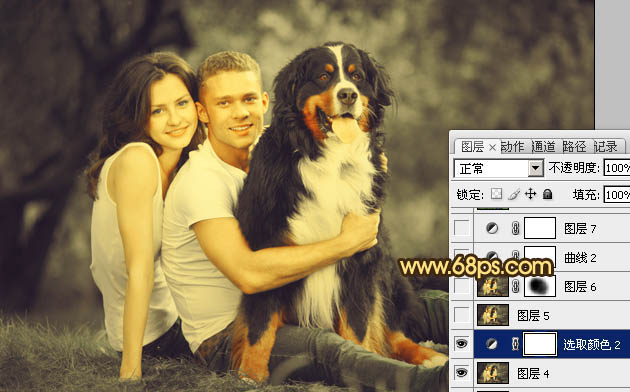
十三、新建一个图层,盖印图层。图层混合模式改为“正片叠底”,不透明度改为:30%,加上图层蒙版,用黑色画笔把中间部分擦出来,效果如下图。
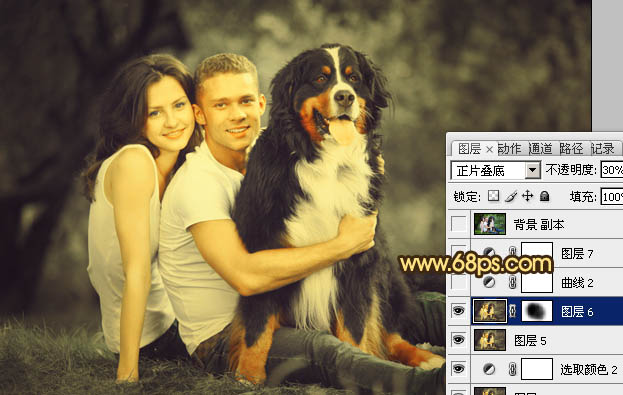
十四、创建曲线调整图层,对蓝色进行调整,参数设置如图27,效果如图28。
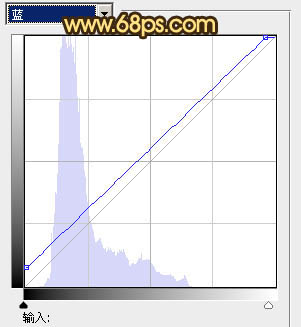
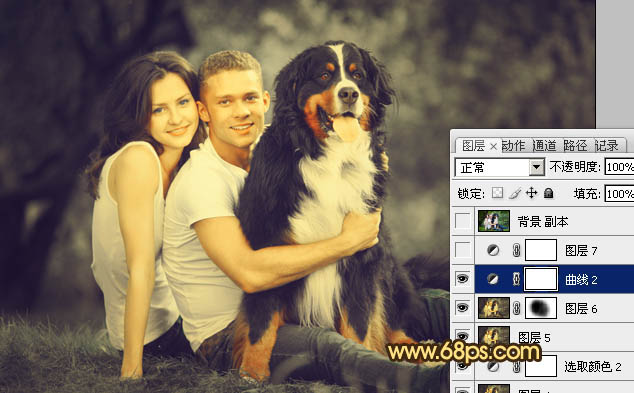
最后调整一下整体颜色,完成最终效果。
