本教程介绍暗青色图片的调色方法。大致过程:先用调色工具把背景等调成青色调,然后适当降低图片的饱和度,增加图片的灰色。最后加上一些补色好高光即可。最终效果

原图

一、打开原图素材,创建色相/饱和度调整图层,选择绿色,用吸管吸取背景部分绿色再调整,参数设置如图1,效果如图2。这一步是快速给背景换色。
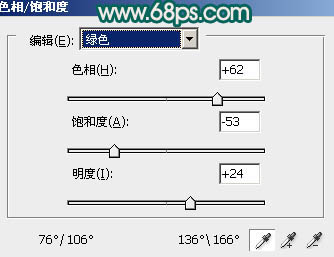

二、创建可选颜色调整图层,对红色进行调整,参数设置如图3,简单把人物肤色调红一点,效果如图4。
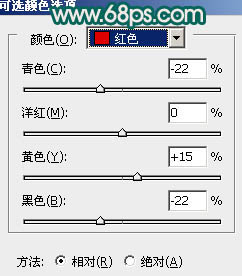

三、新建一个图层,选择渐变工具,颜色设置为黑白。然后由中心向边角拉出白色至黑色径向渐变。确定后把图层混合模式改为“正片叠底”,不透明度改为:50%,加上图层蒙版,用黑色画笔把中间部分擦出来,效果如下图。这一步是给图片加上简单的暗角。

四、创建色彩平衡调整图层,对高光进行调整,参数设置如图6,确定后把图层不透明度改为:60%,效果如图7。
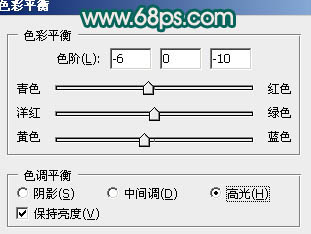

五、创建可选颜色调整图层,对红色进行调整,参数设置如图8,加强一下肤色,效果如图9。
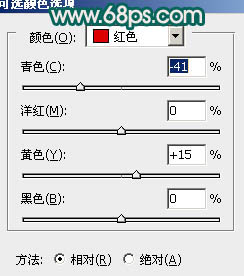

六、新建一个图层,按Ctrl + Alt + Shift + E 盖印图层。按Ctrl + Shift + U 去色,图层混合模式改为“柔光”,不透明度改为:50%,效果如下图。

七、新建一个图层,盖印图层。按Ctrl + Shift + U 去色,不透明度改为:50%,效果如下图。

八、新建一个图层,盖印图层。图层混合模式改为“正片叠底”,不透明度改为:30%,加上图层蒙版,用黑色画笔把中间部分擦出来,效果如下图。

九、新建一个图层,盖印图层。执行:滤镜 > 模糊 > 高斯模糊,数值为5,确定后把图层混合模式改为“柔光”,不透明度改为:60%,效果如下图。

十、新建一个图层,用椭圆选框工具拉出下图所示的选区,按Ctrl + Alt + D 羽化80个像素后填充颜色:#FB763E,图层混合模式改为“滤色”,效果如下图。
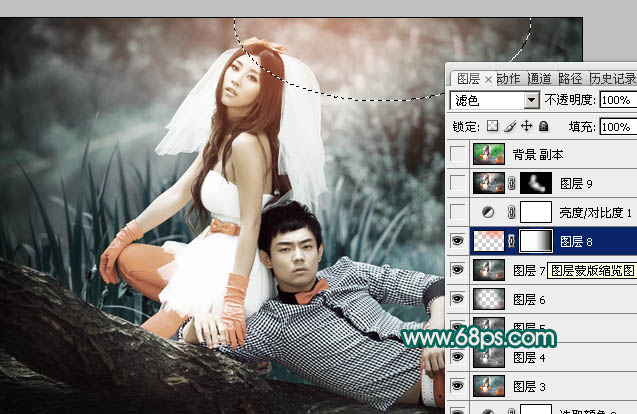
十一、创建亮度/对比度调整图层,参数设置如图15,确定后把不透明度改为:60%,效果如图16。


十二、新建一个图层,盖印图层,适当把图层锐化一下,加上图层蒙版,用黑色画笔把不需要清晰的部分擦掉,再适当降低图层不透明度,效果如下图。

最后调整一下整体颜色,完成最终效果。
