本教程介绍青绿色图片调色方法。调色的时候重点把背景部分调成青色,可以根据实际图片的颜色构成选择不同的方法调整。人物部分可以根据背景颜色调成粉色后会更加甜美。最终效果

原图

一、打开原图素材,创建色相/饱和度调整图层,选择青色,用吸管吸取天空颜色调整,参数设置如图1,效果如图2。
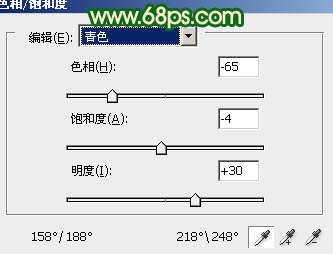

二、创建可选颜色调整图层,对红,黄进行调整,参数设置如图3,4效果如图5。
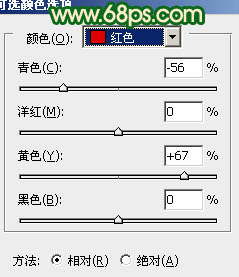
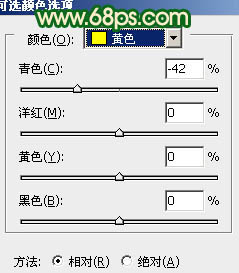

三、创建色彩平衡调整图层,对中间调及高光进行调整,参数设置如图6,7效果如图8。
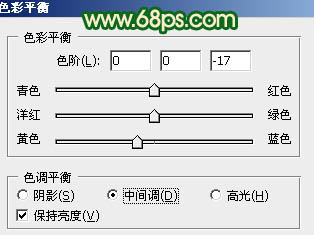
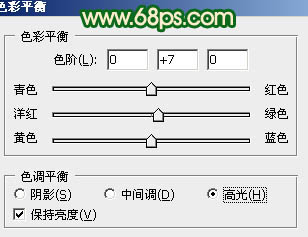

四、按Ctrl + Alt + ~ 调出高光选区,按Ctrl + Shift + I 反选,新建一个图层填充颜色:#4D065F,图层混合模式改为“颜色减淡”,不透明度改为:10%,效果如下图。

五、创建可选颜色调整图层,对红,绿进行调整,参数设置如图10,11,效果如图12。
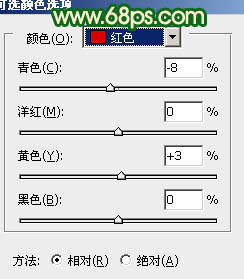
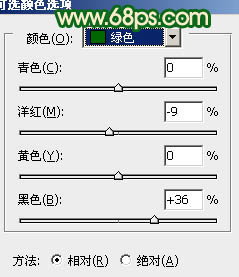

六、创建曲线调整图层,对红,绿,蓝微调一下,参数设置如图13 - 15,效果如图16。
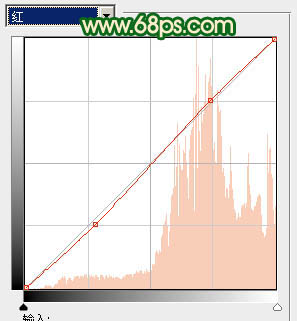
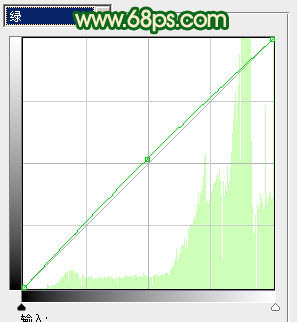
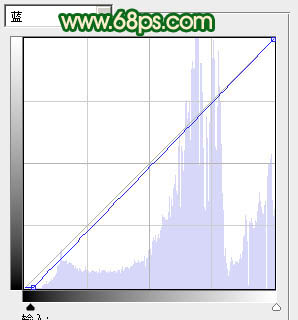

七、按Ctrl + Alt + ~ 调出高光选区,按Ctrl + Shift + I 反选,新建一个图层填充颜色:#4D065F,图层混合模式改为“滤色”,不透明度改为:34%,效果如下图。

八、新建一个图层,图层混合模式改为“滤色”,把前景颜色设置为:#4D065F,用画笔把下图选区部分涂上高光,再适当降低图层不透明度,效果如下图。

九、新建一个图层,简单给图片加上暗角,如下图。

十、把背景图层复制一层,按Ctrl + Shift + ] 置顶,按Ctrl + Shift + U 去色,图层混合模式改为“正片叠底”,不透明度改为:40%,按住Alt 键添加图层蒙版,用白色画笔把人物衣服部分擦出来,增加衣服细节。

十一、创建可选颜色调整图层,对红色进行调整,参数设置如图21,效果如图22。
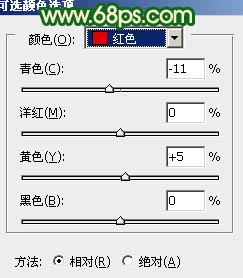

最后调整一下整体颜色,完成最终效果。
